File Word bị lỗi khoảng trắng là trường hợp nhiều người dùng thường xuyên gặp phải. Điều này ảnh hưởng đến yếu tố thẩm mỹ trong văn bản của bạn. Học ngay cách xử lý trong một nốt nhạc được chia sẻ trong bài viết dưới đây nhé!
Bạn là nhân viên văn phòng, sinh viên hay học sinh? Chắc hẳn bạn đã không còn lạ gì với file Word. Đây chính là một trong những chương trình soạn thảo văn bản được sử dụng phổ biến, “quen thuộc” nhất hiện nay. Thông thường, trong quá trình soạn thảo, một trong những trường hợp tuy không mấy nghiêm trọng, nhưng vẫn gây ra nhiều khó chịu là: file Word bị lỗi khoảng trắng. Vậy làm sao để khắc phục sự cố “oái oăm” này? Admin sẽ bật mí ngay cách giải quyết cụ thể.
Đang xem: Cách khắc phục file word bị lỗi
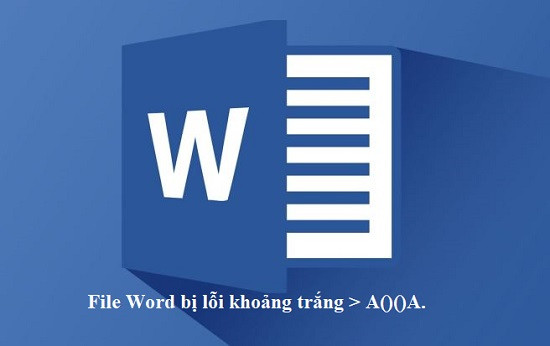
Mẹo khắc phục sự cố file Word bị lỗi khoảng trắng
Thủ thuật xử lý trường hợp file Word bị lỗi khoảng trắng đơn giản
Trong văn bản Word, khoảng cách giữa chữ này với chữ khác là một dấu cách (một khoảng trắng). Thế nhưng có đôi lúc, người dùng gõ nhanh, nhấn nhầm nên dư thừa thêm 1 hoặc 2 khoảng trắng nào đó. Hoặc có trường hợp, bạn cần copy văn bản nào đó từ bên ngoài vào trang word và thường đoạn văn bản này hay bị lỗi khoảng trắng rất “khó chịu”.
Nếu thỉnh thoảng có thêm một khoảng trắng, bạn rất khó nhận ra. Và cách xóa khoảng trắng trong trường hợp có rất ít khoảng trắng này rất đơn giản. Vì người dùng có thể thực hiện xóa thủ công. Tuy nhiên, đó là trường hợp văn bản của bạn chỉ có 1 trang hoặc một vài chỗ bị khoảng trắng. Nếu như có quá nhiều trang, thao tác xóa khoảng trắng sẽ vô cùng tốn kém thời gian. Đôi khi bạn cũng có thể bỏ “sót” một vài chỗ vì không để ý. Vậy nên, anh em hãy áp dụng ngay biện pháp dưới đây khi file Word bị lỗi khoảng trắng nhé!
(Hướng dẫn được thực hiện trên Word 2016 > Với những phiên bản Microsoft Word 2007, 2010, 2013, 2016, 2019, 2020, bạn hãy thực hiện tương tự)
Có thể bạn quan tâm: Cách chuyển file Word sang PDF trên điện thoại cực nhanh
Chia sẻ cách xóa khoảng trắng trong Word bằng phương pháp thủ công
Nếu bạn muốn kiểm tra lại trong văn bản của mình xem có đoạn này bị khoảng trắng hay không. Hoặc người dùng muốn xóa khoảng trắng bằng tay vì trong văn bản chỉ có một vài chỗ bị lỗi này. Thì bạn có thể áp dụng cách dưới đây để chắc chắn rằng mình không bỏ qua bất kỳ khoảng trắng nào.
► B1: Trong giao diện văn bản bạn đang gõ, hãy nhấn tổ hợp phím Ctrl + F.
► B2: Khi thanh tìm kiếm hiện ra, bạn chỉ cần nhập dấu khoảng trắng 2 lần.
► B3: Trong thời điểm này, những khoảng trắng bị dư sẽ được tô đậm bằng màu vàng. Bạn có thể xóa các khoảng trắng này bằng tay là được. (Biện pháp này bạn hãy áp dụng trong trường hợp có ít chỗ bị khoảng trắng. Nếu File Word bị lỗi khoảng trắng quá nhiều, hãy thực hiện biện pháp tiếp theo nha).
Xem thêm: Tranh Vẽ Đề Tài Gia Đình Lớp 8 Đơn Giản, 10 Vẽ Tranh Gia Đình Đơn Giản Đẹp Nhất
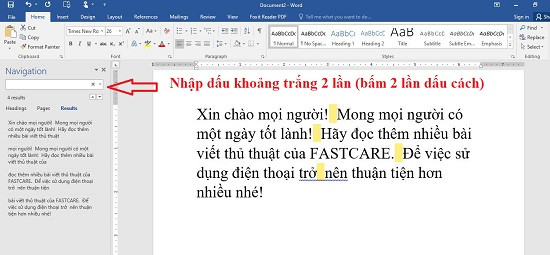
Xóa khoảng trắng trong Word bằng tay
Xóa khoảng trắng trong Word nhanh lẹ bằng Find & Replace
Nếu có quá nhiều chỗ trong Word bị lỗi khoảng trắng, bạn có thể xóa chúng với thao tác nhanh – gọn – lẹ như sau:
► B1: Anh em hãy nhấn tổ hợp phím Ctrl + H > hộp thoại Find & Replace sẽ hiện ra. Trong đó:
● Find what: là “Tìm ký tự ở trong văn bản”.
● Replace with: là “Thay thế ký tự”.
► B2: Tại mục “Find What” > Bạn cần nhập khoảng trắng 2 lần. Tiếp đến, nhập dấu khoảng trắng 1 lần ở mục “Replace with”.
► B3: Nhấn vào Replace All và chọn vào OK khi quá trình này hoàn tất.
Xem thêm: Tự Học Autocad 2010 Tiếng Việt, Giáo Trinh Dạy Học Autocad 2010
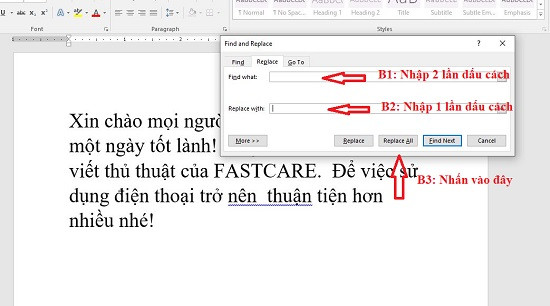
Cách xóa khoảng trắng trong Word nhanh nhất
| Chú ý: Nếu phát hiện vẫn còn dấu cách, bạn hãy nhấn Replace All lại cho đến khi các khoảng trắng được xóa bỏ hoàn toàn là được. Hoặc nếu phát hiện thấy có chỗ bị khoảng trắng nhiều hơn như 3 hoặc 4 chẳng hạn, người dùng hãy thực hiện giống như vậy (thay vì nhấn 2 lần dấu cách thì nhấn 3 hay 4 lần tùy vào từng trường hợp là xong). |
Như vậy, chỉ với những thao tác đơn giản, tình trạng file Word bị lỗi khoảng trắng đã được xử lý. Dù trường hợp này không ảnh hưởng nhiều đến nội dung văn bản bạn đang soạn thảo. Nhưng nếu có quá nhiều khoảng trắng sẽ làm cho văn bản của bạn bị mất thẩm mỹ. Mong rằng các thao tác trên sẽ giúp bạn xử lý hoàn toàn sự cố “khó chịu” này nhé!