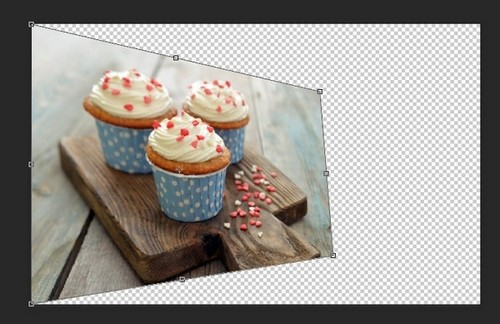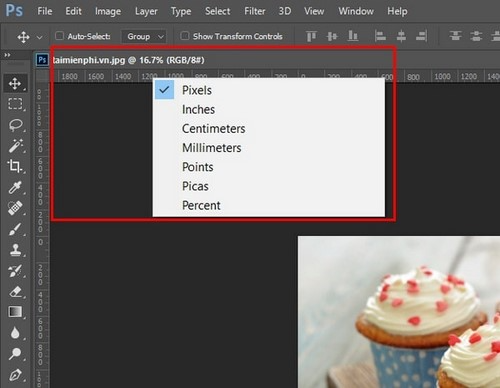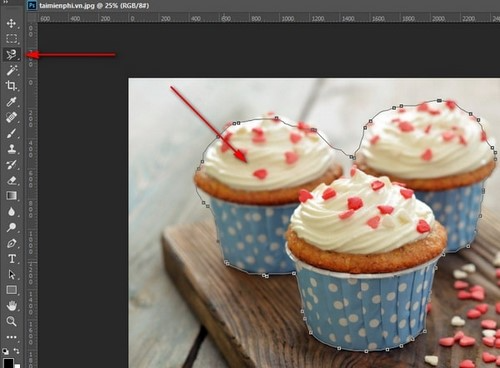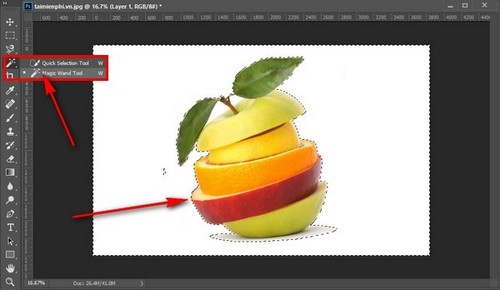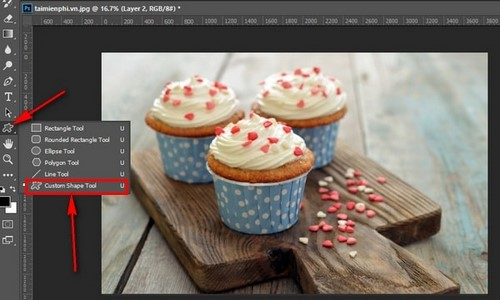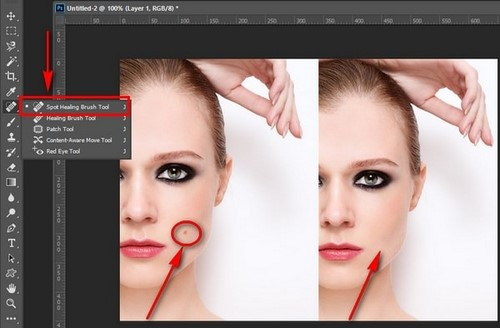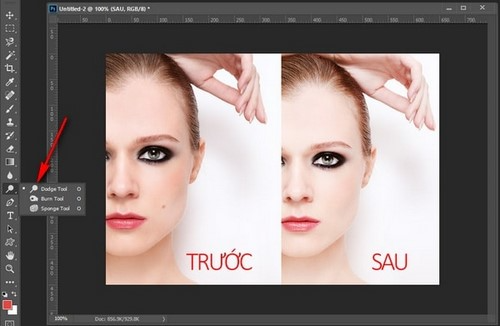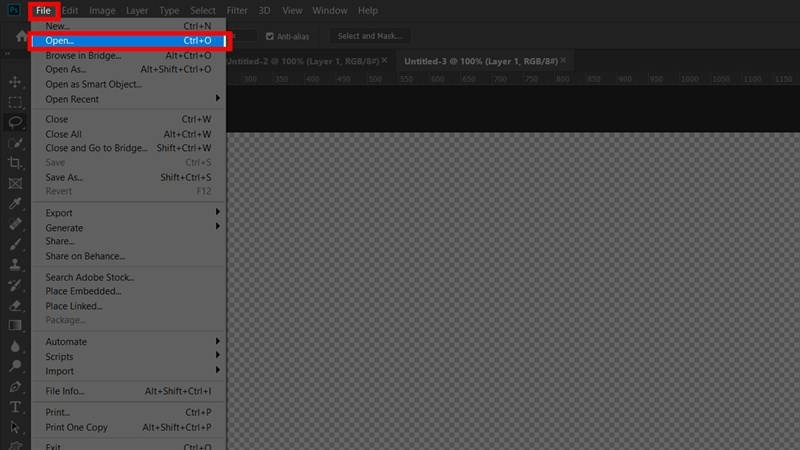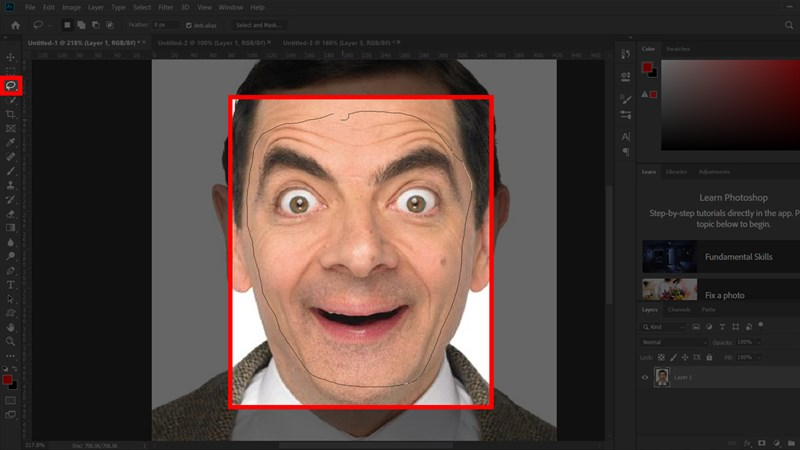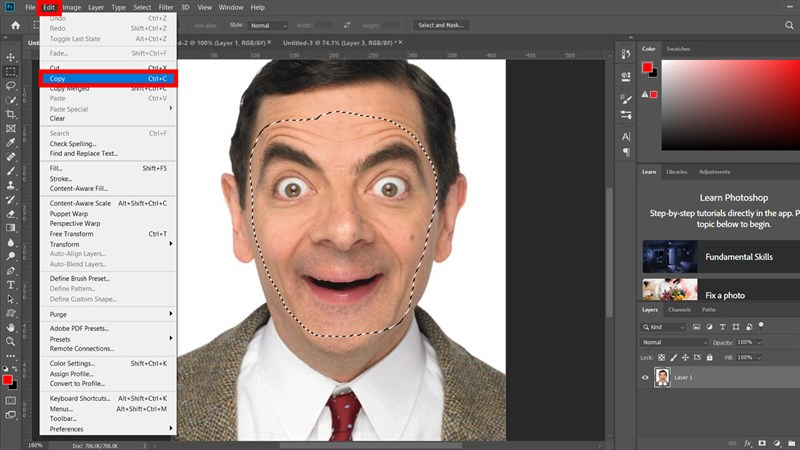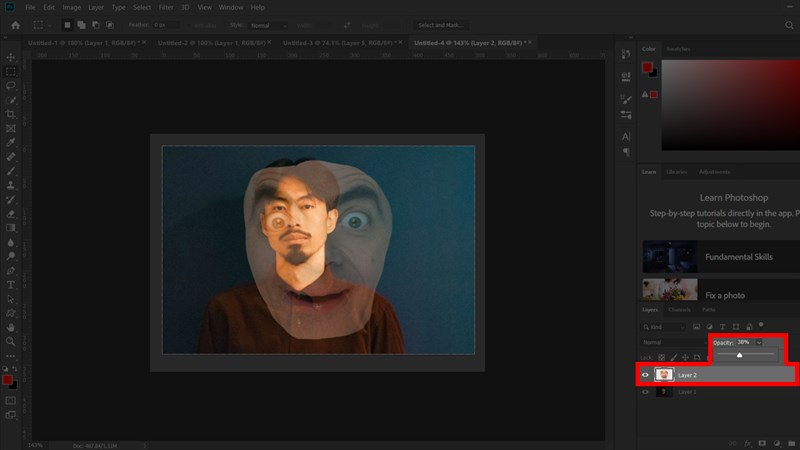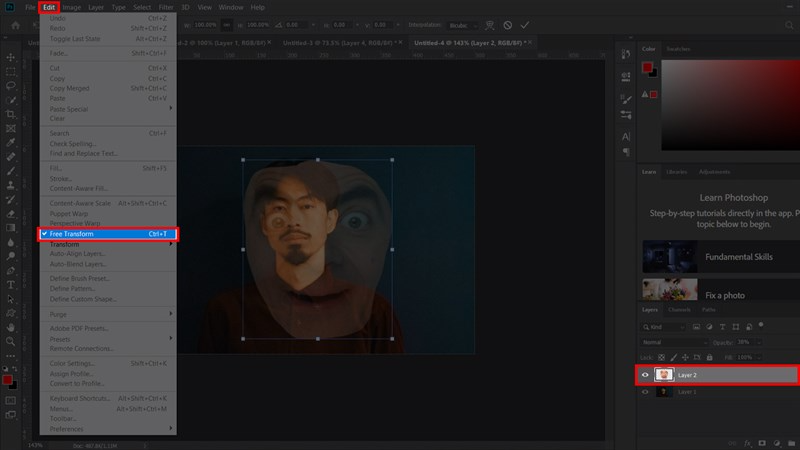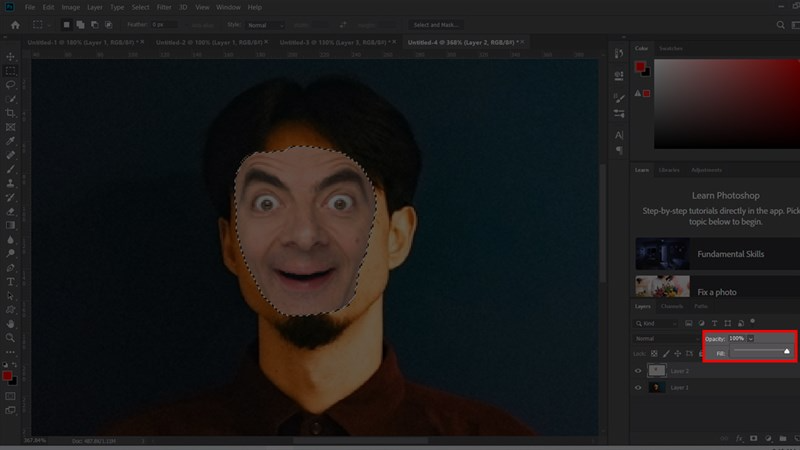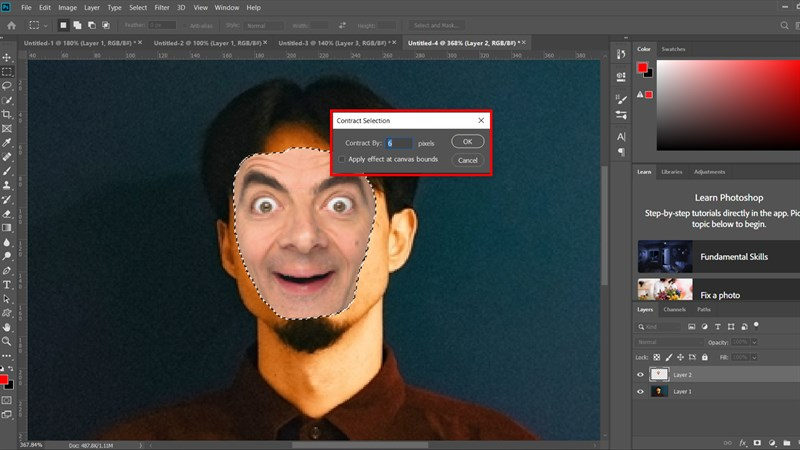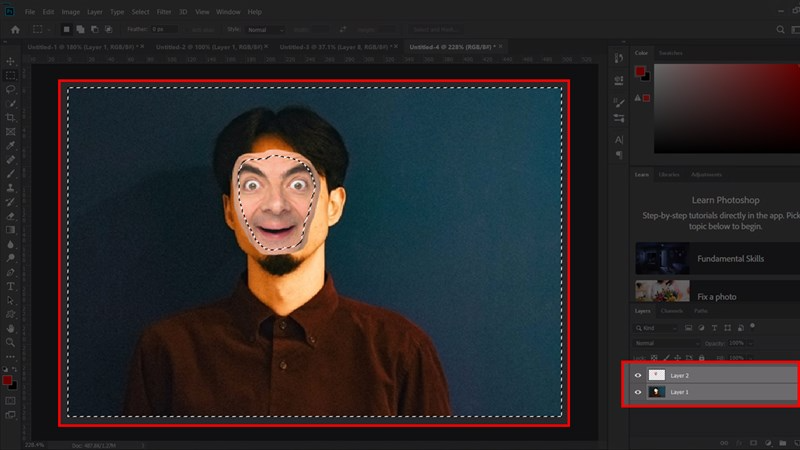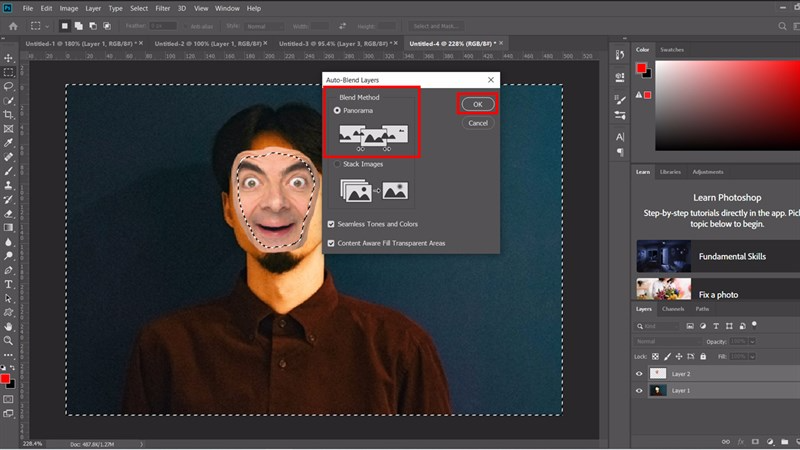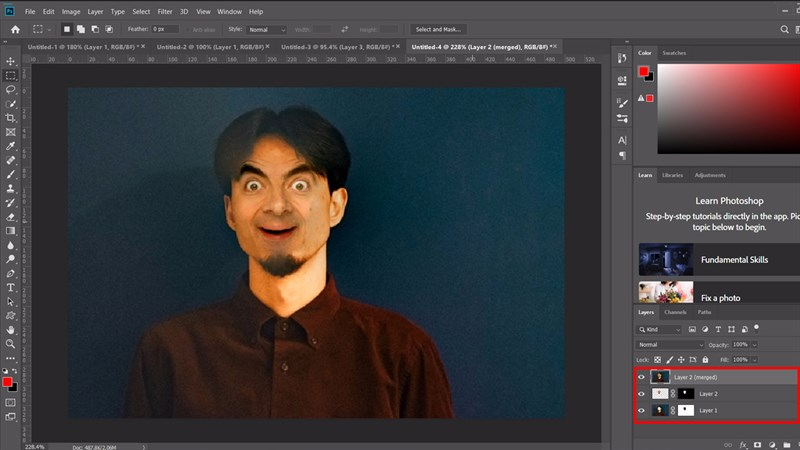Photoshop từ lâu đã trở thành công cụ sửa ảnhphổ biến và thủ thuật cắtghép mặt không chỉ những nhà thiết kế đồ họa chuyên nghiệp mới có thể làm được mà tất cả những người sử dụng Photoshopđều có thể học vàlàm được. Trong bài viết dưới đây,Bảo Hành Onesẽ hướng dẫn bạn cách cắt ghép mặt bằngPhotoshop cơbản với các thao tác đơn giản, dễ thực hiện chỉ có một vài cú click chuột!
Các tính năng cơ bản trong Photoshop
8 tính năng cơ bản trong Photoshop
8 cơ bản tính năng trong Photoshop cho người mới sử dụng mà Bảo Hành One muốn giới thiệu sau đây là những tính năng bạn cần biết để có thể dễ dàng làm quen với Photoshop cũng như hiểu thêm về tác dụng của 1 số công cụ .
Đang xem: Cách ghép mặt vào ảnh bằng photoshop
Transform:Đây là công cụ cho phép họ chỉnh sửa hình ảnh quay ngang, dọc hoặc 180 độđộc quyền theo ý thích thông qua các tính năng có sẵn trên thanh Menu. To open Transform them, ta ấn tổ hợp phím CTRL + T sau đó có thể nhấp vào Chuột phải để hiện Menu ra và chỉnh sửa các tùy chọn. Ngoài ra, chúng ta có thể chọn Edit trên thanh Menu và chọn tiếp Transform để mở nó ra nhé. Đặc biệt hơn ở tính năng này, nếu bạn muốn kéo hình ảnh theo ý mình,có thể giữ CTRL và kéo chuột từ các góc đi lên, tạo ra hiệu ứng 3D và làm ảnh có chiều sâu.
Ấn tổ hợp phím CTRL + T sau đó có thể nhấp vào Chuột phải để hiện Menu
Measurements:Nếu bạn thường xuyênsử dụng Word, chắc chắn sẽ không thấy lạ gì với chức năng này bởi vì nó cho phép hiển thị các khung quanh hình, giúp bạn có hình ảnh tốt hơn. Ngoài ra, nó có thể thay đổi đơn vị đo hình ảnhvới 1 click chuột phải mà thôi. Nhưng hãy lưu ý, để hiển thị kích thước kẻ chúng ta nhấn tổ hợp phím CTRL + R nhé.
Nhấn tổ hợp phím CTRL + R nhé
Magnetic Lasso Tool:Trong bộ công cụ Lasso Tool thì Magnetic Lasso tool là công cụ dễ sử dụng cho người mới nhất. Đây cũng là tính năng khiến nhiều người sử dụng ưa thích.
Để sử dụng công cụ Magnetic Lasso cũng rất đơn giản, bạn chỉ lăn chuột theo viền của hình bạn muốn cắt, hệ thống sẽ tự động xác định được giữa hình cần cắt và bên ngoài hình để tạo ra các dây liên kết với nhau, điểm cuối cùng của công cụ Magnetic Lasso cũng chính là điểm xuất bạn chọn, đây là bước cắt đơn giản trong Photoshop, chỉ sau Magic Wand Tool mà thôi.
Công cụ Magnetic Lasso cũng chính là điểm xuất bạn chọn
Magic Wand Tool:Công cụ thần thánh và được ưa thích nhất với những ai mới học cách cắt ảnh, về cơ bản Magic Wand khoanh vùng đối tượng theo màu và loại bỏ nó. Ảnh nào càng ít mảng màu thì càng dễ sử dụng Magic Wand. Bạn chỉ việc click vào vùng được lựa chọn và Delete nó đi, đây là phương pháp táchphổ biến nhất cho người mới. Ngoài ra Magic Wand còn được sử dụng để khoanh các đối tượng không liên quan trong quá tình chỉnh sửa ảnh.
Magic Wand khoanh vùng đối tượng theo màu và loại bỏ nó
Custom Shape Tool:Là công cụ khá hay, cho phép bạn tạo nên những shape (hình) với nhiều mẫu khác nhau để trang trí thêm cho hình ảnh của bạn.
Bạn có thể lựa chọn rất nhiều các biểu tượng Shape ở trong này va thêm vào hình ảnh của bạn.
Horizontal Hype Tool:Hay còn được biết đến 1 cái tên đơn giản và thân thuộc hơn là Text, công cụ cho phép chúng ta thêm chữ vào trong hình.
Để hiển thị bảng chỉnh sửa chữ cho Text, các bạn có teher vào Windows > Character nhé.
Các bạn có teher vào Windows > Character nhé.
Spot Healing Brush Tool:Nói cách dễ hiểu thì công cụ này cho phép chúng ta nhân bản các điểm ảnh ở phạm vi nhất định xung quanh mục tiêu lựa chọn để đồng bộ điểm ảnh đó đồng nhất với các đối tượng xung quanh. Như trong ảnh các bạn có thể thấy dùng Spot Healing Brush Tool để tẩy nốt ruồi. Ngoài ra trong bộ công cụ này có Healing Brush Tool bạn cũng có thể tìm hiểu và sử dụng thêm.
Healing Brush Tool bạn cũng có thể tìm hiểu và sử dụng thêm
Dodge Tool:Đây là công cụ rất hay trong Photoshop nhưng lại rất ít khi được sử dụng, với Dodge tool cho phép bạn làm sáng vùng ảnh đã chọn, ngoài ra còn có 3 tính năng nâng cao khác cũng có công dụng tương tự là làm ảnh sáng hơn. Tuy nhiên hãy cẩn thận khi lạm dụng công cụ này quá đà nhé.
Đây là công cụ rất hay trong photoshop nhưng lại rất ít khi được sử dụng
Trên đây là 8 cơ bản tính năng trong Photoshop cho người mới sử dụng mà bạn nên đọc và tham khảo qua. Với các tính năng này sẽ giúp bạn kết hợp tạo ra được nhiều ý tưởng hơn cho người mới sử dụng Photoshop.
Xem thêm: 20 Đoạn Tin Nhắn Tình Yêu Siêu Dễ Thương Cho Các Cặp Đôi!, 20 Đoạn Tin Nhắn Tình Yêu Siêu Dễ Thương
Cách ghép mặt bằng Photoshop
Bước 1: Đầu tiên, các bạn hãy khởi động phần mềm Photoshop trên máy của bạn và mở cho mình 1 tấm hình của người dùng để ghép các mặt và 1 tấm của người ghép lại nhé. Các bạn có thể sử dụng phím tổ hợp tắt CTRL + O hoặc nhấn vào File> Open nhé.
Phím tổ hợp tắt CTRL + O hoặc nhấn vào File> Open nhé
Bước 2: Chuyển qua ảnh của người bạn muốn cắt mặt và ghép vào mặt người kia, sử dụng công cụ Lasso Tool (L), sử dụng chuột bấm và vẽ vùng cần cắt để ghép. Bạn hãy nhớ vẽ toàn bộ các đường nét để ghép thành bức ảnh hoàn chỉnh, và hãy vẽ cho điểm đầu của đường vẽ trùng với điểm kết thúc để tạo ra những bức tranh đẹp nhất.
Sử dụng công cụ Lasso Tool (L)
Bước 3: Sau khi chọn hoàn toàn vùng, bạn có thể nhấn tổ hợp phím CTRL + C để sao chép hoặc ấn vùng chọn ở Chỉnh sửa > Sao chép.
Bước 4: Sau đó chuyển qua tấm còn lại và ấn CTRL + V để dán vùng chọn vừa sao chép ở bức ảnh thứ nhất qua bức ảnh này và bắt đầu chỉnh sửa cho 2 khuôn đối sánh với nhau thôi. Một mẹo nhỏ cho bạn là trước khi canh chỉnh 2 mặt với nhau, bạn nên làm giảm độ mờ (Opacity) của mặt bạn vừa ghép xuống để thấy tấm hình thứ 2 cho dễ chỉnh sửa nhé.
Ấn CTRL + V
Bước 5: Tiếp tục sử dụng tổ hợp phím CTRL + T hoặc ấn vào Edit > Free Transform để điều chỉnh kích thước và vị trí của mặt thứ nhất. Đặt thành vị trí của mặt thứ 2 nha. Vị trí đúng ở đây bạn có thể nghĩ là mắt, mũi, miệng, các chi tiết nổi bật của 2 mặt phẳng gần như trùng lặp với nhau.
CTRL + T hoặc ấn vào Edit > Free Transform
Bước 6: Chỉnh sửa mờ độ mờ (Opacity) vị trí lên 100%. Sau đó, giữ CTRL nút và ấn chuột vào biểu tượng của lớp, mặt thứ nhất hoặc có thể bấm chuột phải vào biểu tượng của lớp đó và ấn vào chọn pixel để tạo vùng chọn là toàn bộ mặt thứ nhất.
Giữ CTRL nút và ấn chuột vào biểu tượng
Bước 7: Chọn tiếp vào ô Select > Modify > Contact sau đó đặt lại ô Contact By chọnsố pixel để vùng chọn được trùng với đường nét mặt thứ 2 hơn, thông thường mình đặt là 5 hoặc 6 pixel rồi nhấn OK.
Chọn tiếp vào ô Chọn> Sửa đổi> Hợp đồng
Bước 8: Lựa chọn vùng mà bạn vừa tạo ở bước trên các bạn, hãy bấm chuột vào layer người thứ 2 bên dưới rồi bấm phím Delete để xóa vùng bên dưới nha.
Delete để xóa vùng bên dưới
Bước 9: Giữ nút CTRL và bấm chuột vào biểu tượng của lớp thứ 2 hoặc có thể bấm chuột phải vào biểu tượng của lớp đó và bấm vào Chọn pixel để tạo vùng chọn là toàn bộ lớp 2. Tiếp tục ấn giữ CTRL và nhấn chuột vào layer thứ 1 để chọn cả 2 layer.
Ấn giữ CTRL và nhấn chuột vào layer thứ 1 để chọn cả 2 layer
Bước 10: Bấm vào Edit> Auto-Blend Layers để bắt đầu những đoạn hoàn thiện bức ảnh.
Edit> Auto-Blend Layers
Bước 11: Nhớ set Blend mode làPanorama và nhấn vào nút OK, chờ vài giây và thưởng thức sản phẩm được rồi nhé.
Set Blend mode is Panorama
Sau khi hoàn thành tác phẩm của mình ở đây.
Xem thêm: Tóc Đẹp Kiểu Tóc Cho Bé Trai Ít Tóc, Kiểu Tóc Cho Bé Trai Ít Tóc
Bạn có thắc mắc gì về cách ghép mặt này với photoshop không hay bạn còn biết cách nào khác không nhỉ? Nếu có hãy nói cho mình biết dưới phần bình luận và đừng quên chia sẻ bài viết này đến với mọi người nhé. Chúc bạn có một trải nghiệm thật tuyệt vời với tính năng này nhé.