Ngoài cách chèn liên kết trực tiếp trong PPoint để liên kết đến các trang web, email, slide hay các file trên máy tính. PPoint còn có một chức năng khác nhưng thú vị không kém đó là chèn nút hành động-Action button. Dưới đây myalbum.vn sẽ hướng dẫn Cách chèn nút hành động trong PowerPoint.
Đang xem: Cách tạo action button trong powerpoint 2010 dễ hiểu nhất
Cách chèn nút hành động vào một slide
Bước 1: Kích chọn slide cần chèn nút hành động, truy cập vào thẻ Insert trên giao diện ribbon.
Bước 2: Kích chuột vào mũi tên xổ xuống của nút Shapes thuộc nhóm tính năng Illustrations.
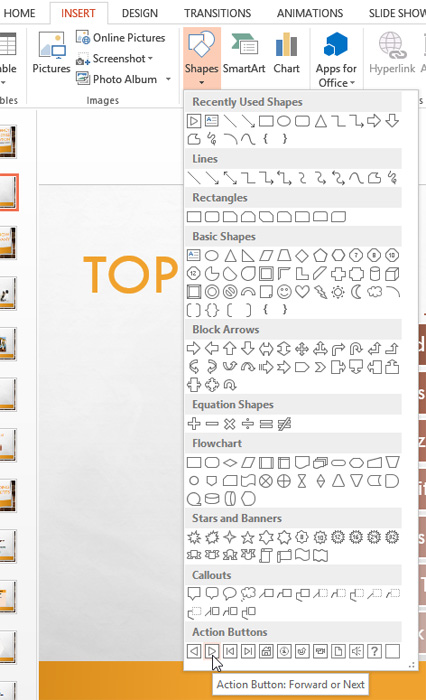
Bước 3: Trong menu xổ xuống, bạn chọn kiểu nút hành động cần sử dụng tại mục Action Buttons ở phía dưới cùng của menu.
Bước 4: Kích chuột vào vị trí cần chèn nút hành động mong muốn trên slide. Hộp thoại Action Settings sẽ xuất hiện.
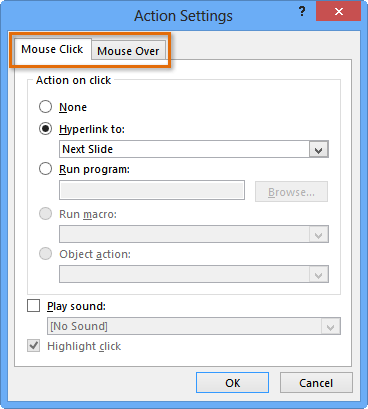
Bước 5: Kích chọn thẻ Mouse Click (Hành động được thực hiện khi kích chuột) hoặc Mouse Over (Hành động được thực hiện khi bạn di chuột qua).
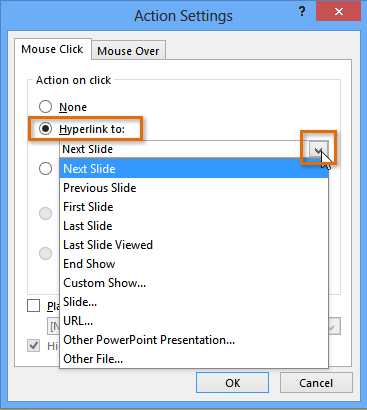
Bước 6: Ngay dưới tùy chọn Action on click, bạn kích tùy chọn Hyperlink to, rồi nhấp vào mũi tên xổ xuống và chọn một hành động tùy chọn trong menu.
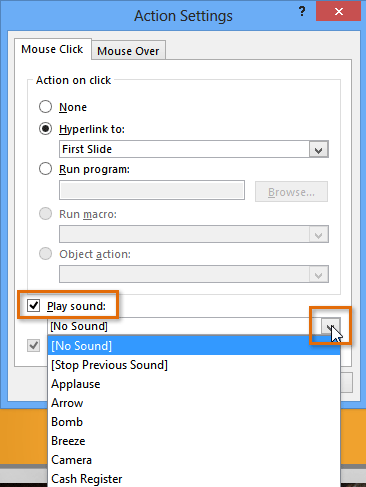
Bước 7: Kích tùy chọn Play Sound nếu muốn phát âm thanh khi nhấp vào nút hành động. Kích chọn âm thanh thông báo tích hợp sẵn trong menu thả xuống hoặc chọn Other sound để chọn âm thanh thông báo từ một file âm thanh khác trên máy.
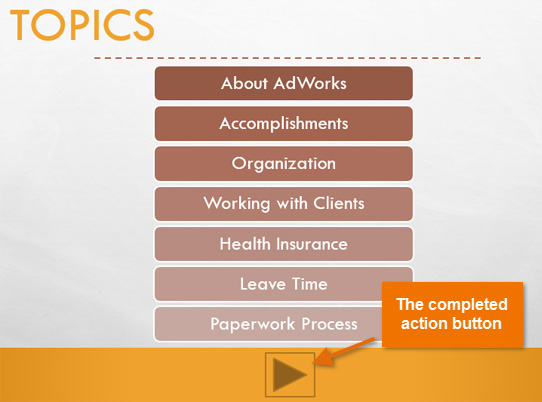
Bước 8: Bấm nút OK để hoàn tất.
Cách chèn nút hành động trên tất cả các slide
Bước 1: Kích chọn slide cần chèn nút hành động, truy cập vào thẻ View trên giao diện ribbon.
Xem thêm: Viết Đoạn Văn Ngắn Về Ngày 8 3 Bằng Tiếng Anh Hay Nhất, Viết Đoạn Văn Ngắn Về Ngày 8 3
Bước 2: Trong nhóm Master View bấm nút Slide Master. Một slide trống hiện ra.
Bước 3: Chuyển tới thẻ Insert và thực hiện theo các bước như Cách chèn nút hành động vào một slide ở trên để chèn nút hành động.
Bước 4: Quay lại thẻ Slide Master và bấm nút Close Master View. Bây giờ nút hành động sẽ xuất hiện trên tất cả slide.
Để chỉnh sửa, di chuyển hoặc xóa nút hành động được chèn theo cách này, bạn chuyển sang thẻ View, sau đó chọn Slide Master, rồi bấm nút Close Master View sau khi thực hiện các thay đổi mong muốn.
Cách kiểm tra nút hành động
Bước 1: Sau khi đã chèn các nút hành động cho các slide, để kiểm tra nút hành động làm việc như thế nào, bạn chọn thẻ Slide Show trên giao diện ribbon.
Bước 2: Bấm nút From Current Slide trong nhóm tính năng Start Slide show
Bước 3: Bấm vào nút hành động của bạn.
Bước 4: Sau khi kiểm tra bạn kích chuột phải vào bất cứ vị trí nào trên slide và chọn End Show để kết thúc.
Nếu các nút hành động không hoạt động hãy làm theo hướng dẫn dưới đây để chỉnh sửa.
Cách chỉnh sửa nút hành động
Bước 1: Kích chọn nút hành động cần sửa lỗi
Bước 2: Chọn thẻ Insert trên giao diện ribbon.
Bước 3: Bấm nút Action trong nhóm tính năng Links. Hộp thoại Actions Settings xuất hiện
Bước 4: Chỉnh sửa hành động hoặc liên kết cụ thể, rồi bấm nút OK để hoàn tất.
Cách thay đổi giao diện nút hành động
Bước 1: Kích chọn nút hành động cần thay đổi.
Xem thêm: Bài Cúng Ông Công Ông Táo Theo Văn Cũng Ông Táo Theo Văn Khấn Cổ Truyền Việt Nam
Bước 2: Kích chọn thẻ Format.
Bước 4: Để thay đổi hình dáng của nút hành động, bạn bấm nút Change Shape trong nhóm Insert Shapes và chọn hình mình muốn thay đổi trong menu hiện ra.
CÓ THỂ BẠN CŨNG QUAN TÂMHướng dẫn cách chèn, chỉnh sửa hình Shape và Text Box trong PowerPointHướng dẫn cách thiết kế bản kế hoạch Marketing trên PowerPointNhững điều cần tránh khi sử dụng PowerPoint
Ngoài ra nếu muốn tìm hiểu kỹ hơn về PowerPoint thì myalbum.vn xin giới thiệu với các bạn khóa họcPPG01 – Tuyệt đỉnh PowerPoint – Trực quan hóa mọi slide trong 9 bướcvới các bài học từ cơ bản tới nâng cao rất hay và bổ ích.
Nhưng nếu bạn muốn tìm hiểu về các khóa học về Word, Excel, Kế toán … thì có thể xem chi tiết tại:myalbum.vn
Nội dung chính1 Thêm clip art trong Office20072 Thêm clip art trong Office 20103 Office 2013 và 20164 Office 365 và Office 2019 Trong bài viết này, myalbum.vn sẽ hướng dẫn bạn cách thêm clip art vào file của bạn. Tùy chọn này có thể thay đổi theo từng phiên bản Office bạn sở hữu. Thêm clip art trong Office2007 Trong Office 2007 ta thêm clip art như sau: Tại thẻInsert, mụcPictures chọnClip Art(tạiOutlook, menuInsert sẽ không xuất hiện nếu bạn không chọnShow). Trong mụcSearch in… chọn 1 trong 3 thuộc tính để tìm kiếm. Trong hộpSearch, nhập từ khóa
Nội dung chính1 Nén tập tin là gì? Vì sao phải nén tập tin?2 Các loại dạng file nén có gì khác nhau?3 Các ứng dụng phổ biến để nén và giải nén tập tin.4 Làm thế nào để nén tập tin (file)?5 Cách đặt mật khẩu cho tập tin nén .zip, .rar6 Làm thế nào để giải nén tập tin .zip, .rar, .7z ra thành thư mục? 7 Cách giải nén trích xuất một phần thư mục hoặc tập tin file nén ra để sửa8 Các mở và sửa tập tin Excel trong file nén mà không bị mất dữ liệu đã chỉnh
Trong bài viết này, myalbum.vn hướng dẫn các bạn làm thế nào bạn có thể sử dụng ứng dụng PerfectIt để đọc và sửa lỗi chính tả và ngữ pháp trong MS Word ở một cấp độ hoàn toàn mới. Nội dung chính 1 Vấn đề đến từ lỗi sai 2 Một loại lỗi sai khác…
Nhiều bạn có nhu cầu tìm font chữ và nhận diện 1 font nhất định … bởi vì font đó đẹp hoặc cần thiết cho công việc của bạn, nhưng vấn đề bạn lại không biết font chữ đó là font gì. myalbum.vn sẽ giới thiệu với các bạn 1 trang web để có thể làm được điều đó là What The Font Cách sử dụng rất đơn giản: Đi đến trang What The Font Sau đó upload ảnh có chứa chữ mà bạn muốn tìm font lên rồi bấm Continue Sau đó bạn sẽ làm 1 bước để giúp
Giới thiệu về myalbum.vn Tuyển dụng giảng viên Tuyển dụng nhân sự Đào tạo cho doanh nghiệp Chính sách bảo mật thông tin Chính sách và quy định chung Quy định mua, hủy, sử dụng khóa học Bộ quy tắc hành xử của giảng viên và học viên trên myalbum.vn Quy trình xác nhận – hoàn, hủy đơn hàng tại hệ thống myalbum.vn Cách lấy chứng nhận myalbum.vn
Địa chỉ văn phòng: Phòng 206, tầng 2, Tòa nhà Tây Hà, Số 19 Tố Hữu, Khu đô thị mới Phùng Khoang, Phường Trung Văn, Quận Nam Từ Liêm, Thành phố Hà Nội, Việt Nam
2020 – Bản quyền của Công ty cổ phần công nghệ giáo dục myalbum.vn Việt Nam Giấy chứng nhận Đăng ký doanh nghiệp số: 0109077145, cấp bởi Sở kế hoạch và đầu tư TP. Hà Nội