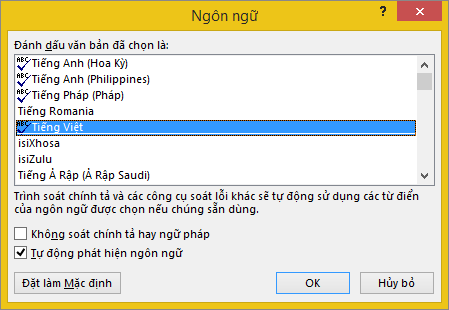Publisher cho myalbum.vn 365 Publisher 2021 Publisher 2019 Publisher 2016 Excel 2013 Word 2013 Outlook 2013 PowerPoint 2013 Access 2013 OneNote 2013 Project Professional 2013 Project Standard 2013 Publisher 2013 Visio Professional 2013 Visio 2013 Excel 2010 Word 2010 Outlook 2010 PowerPoint 2010 Access 2010 OneNote 2010 Project 2010 Project Standard 2010 Publisher 2010 Visio 2010 Visio Standard 2010 Excel 2007 Word 2007 Outlook 2007 PowerPoint 2007 Access 2007 OneNote 2007 Project 2007 Publisher 2007 Visio 2007 Xem thêm…Ít hơn
Kiểm tra chính tả và ngữ pháp ở nhiều ngôn ngữ có thể có một số sự cố cá biệt, như các từ viết đúng chính tả lại được gắn cờ là sai hoặc các từ viết sai chính tả ở một ngôn ngữ khác không được gắn cờ là sai. Bài viết này đề cập đến các sự cố phổ biến và giúp bạn đảm bảo văn bản được nhận dạng với ngôn ngữ chính xác; rằng từ điển ngôn ngữ chính xác đang được dùng để kiểm tra chính tả và ngữ pháp của bạn; và rằng các công cụ ngôn ngữ tự động trong Office được bật.
Đang xem: Bỏ sửa lỗi chính tả trong word 2007
Lưu ý: Nếu bạn chỉ muốn nhập một vài ký tự ở ngôn ngữ khác, hãy xem mục Chèn dấu kiểm hoặc ký hiệu khác.
Các từ viết sai chính tả không được đánh dấu là sai chính tả
Hãy đảm bảo:
Đảm bảo ngôn ngữ mà bạn muốn đã được bật
Đầu Trang
Bảo đảm áp dụng đúng ngôn ngữ cho văn bản
Nếu bộ kiểm tra chính tả không kiểm tra từ mà bạn gõ vào theo ngôn ngữ khác hoặc nếu nó đánh dấu từ đúng chính tả ở ngôn ngữ khác là bị sai chính tả, các từ có thể bị nhận diện sai ngôn ngữ.
Để thay đổi thủ công ngôn ngữ của các từ cụ thể hoặc một phần văn bản trong Word, hãy làm như sau:
Trên tab Xem lại, trong nhóm Ngôn ngữ, bấm vào Ngôn ngữ > Đặt Ngôn ngữ Kiểm lỗi.
(Trong Word 2007, bấm vào Đặt Ngôn ngữ trong nhóm Kiểm lỗi.)
Bắt đầu nhập.
Lưu ý: Để nhập các ký tự như umlaut trong tiếng Đức (ö), tilde trong tiếng Tây Ban Nha (ñ), cedilla trong tiếng Thổ Nhĩ Kỳ (Ç), hoặc thậm chí một ký tự như dấu kiểm, trên tab Chèn, trong nhóm Biểu tượng, bấm Biểu tượng rồi bấm ký tự mà bạn muốn.
Để chuyển lại về ngôn ngữ gốc hoặc chuyển sang ngôn ngữ khác, hãy lặp lại các Bước 1–3. Trong Bước 3, hãy chọn ngôn ngữ tiếp theo.
Đầu Trang
Đảm bảo đang sử dụng đúng từ điển ngôn ngữ
Hãy bảo đảm chọn đúng địa điểm của ngôn ngữ từ điển cho văn bản—ví dụ: Tiếng Anh (Mỹ) thay vì Tiếng Anh (Anh).
Để thay đổi từ điển cho một ngôn ngữ cụ thể trong Word, hãy làm như sau:
Trên tab Xem lại, trong nhóm Ngôn ngữ, bấm vào Ngôn ngữ > Đặt Ngôn ngữ Kiểm lỗi.
(Trong Word 2007, bấm vào Đặt Ngôn ngữ trong nhóm Kiểm lỗi.)
Để thay đổi từ điển cho văn bản được chọn, hãy làm như sau:
Chọn văn bản bạn muốn thay đổi ngôn ngữ từ điển.
Trên tab Xem lại, trong nhóm Ngôn ngữ, bấm vào Ngôn ngữ > Đặt Ngôn ngữ Kiểm lỗi.
(Trong Word 2007, bấm vào Đặt Ngôn ngữ trong nhóm Kiểm lỗi.)
Đầu Trang
Hãy bảo đảm đã chọn hộp kiểm Tự động phát hiện ngôn ngữ
Để chọn hộp kiểm Tự động phát hiện ngôn ngữ trong Word, hãy làm như sau:
Trên tab Xem lại, trong nhóm Ngôn ngữ, bấm vào Ngôn ngữ > Đặt Ngôn ngữ Kiểm lỗi.
(Trong Word 2007, bấm vào Đặt Ngôn ngữ trong nhóm Kiểm lỗi.)
Trong hộp thoại Ngôn ngữ, chọn hộp kiểm Tự động phát hiện ngôn ngữ.
Lưu ý:
Tính năng phát hiện ngôn ngữ tự động yêu cầu một câu trong văn bản được viết bằng ngôn ngữ đó. Tùy thuộc vào độ dài của các câu, bạn có thể cần nhập vào một vài câu trước khi Word có đủ thông tin ngữ cảnh để tự động phát hiện ra ngôn ngữ đó và áp dụng từ điển đúng.
Các từ được viết giống nhau trong một số ngôn ngữ, như “centre” trong Tiếng Anh (Anh) và Tiếng Pháp (Pháp) có thể khiến hộp kiểm Tự động phát hiện ngôn ngữ nhận dạng sai ngôn ngữ trong văn bản. Để giải quyết sự cố này, hãy nhập thêm từ ở ngôn ngữ bạn muốn hoặc bỏ chọn hộp kiểm Tự động phát hiện ngôn ngữ.
Đầu Trang
Hãy đảm bảo hộp kiểm Tự động chuyển bàn phím để khớp với ngôn ngữ của văn bản xung quanh được chọn
Hộp kiểm Tự động chuyển bàn phím để khớp với ngôn ngữ của văn bản xung quanh có thể được bật và gây ra các lỗi in do thay đổi ngôn ngữ bàn phím khi bạn nhập. Thử nhập thêm từ ở ngôn ngữ bạn muốn hoặc bỏ chọn hộp kiểm Tự động chuyển bàn phím để khớp với ngôn ngữ của văn bản xung quanh.
Để chọn hộp kiểm Tự động chuyển bàn phím để khớp với ngôn ngữ của văn bản xung quanh (trong Office 2010, Office 2013 và Office 2016):
Mở Word.
Bấm vào Tệp > Tùy chọn > Nâng cao.
Đầu Trang
Hãy bảo đảm hộp kiểm Không kiểm tra chính tả và ngữ pháp không được chọn
Nếu hộp kiểm Không kiểm tra chính tả và ngữ pháp được chọn, chính tả trong các tài liệu của bạn sẽ không được kiểm tra.
Để bỏ chọn hộp kiểm Tự động phát hiện ngôn ngữ trong Word, hãy làm như sau:
Trên tab Xem lại, trong nhóm Ngôn ngữ, bấm vào Ngôn ngữ > Đặt Ngôn ngữ Kiểm lỗi.
(Trong Word 2007, bấm vào Đặt Ngôn ngữ trong nhóm Kiểm lỗi.)
Trong hộp thoại Ngôn ngữ, hãy bỏ chọn hộp kiểm Không kiểm tra chính tả hoặc ngữ pháp.
Tìm hiểu thêm về kiểm tra chính tả và ngữ pháp ở các ngôn ngữ khác.
Đầu Trang
Đảm bảo rằng từ sai chính tả không vô tình bị thêm vào từ điển tùy chỉnh
Nếu một từ sai chính tả được thêm vào một từ điển tùy chỉnh, bạn cần tìm và xóa từ đó. Để biết thông tin về cách kiểm tra từ sai chính tả trong từ điển tùy chỉnh, hãy xem mục Sử dụng từ điển tùy chỉnh để thêm từ vào trình soát chính tả. Để biết thông tin về cách loại bỏ một từ khỏi từ điển, hãy xem mục Thêm hoặc chỉnh sửa các từ trong từ điển kiểm tra chính tả.
Xem thêm: The Problems In Now – Play Blockman Go Online For Free On Pc & Mobile
Đầu Trang
Ngôn ngữ từ điển mà tôi muốn không có tên trong hộp thoại Ngôn ngữ
Lý do phổ biến nhất khiến ngôn ngữ từ điển không xuất hiện trong danh sách Ngôn ngữ từ điển trong hộp thoại Ngôn ngữ là do ngôn ngữ đó không được bật làm ngôn ngữ soạn thảo hoặc không được đưa vào phiên bản Office đã cài đặt và bạn cần cài đặt gói ngôn ngữ dành cho ngôn ngữ đó. Để biết thêm thông tin về cách bật ngôn ngữ soạn thảo, xem mục Thay đổi ngôn ngữ Office sử dụng trong menu và công cụ kiểm lỗi.