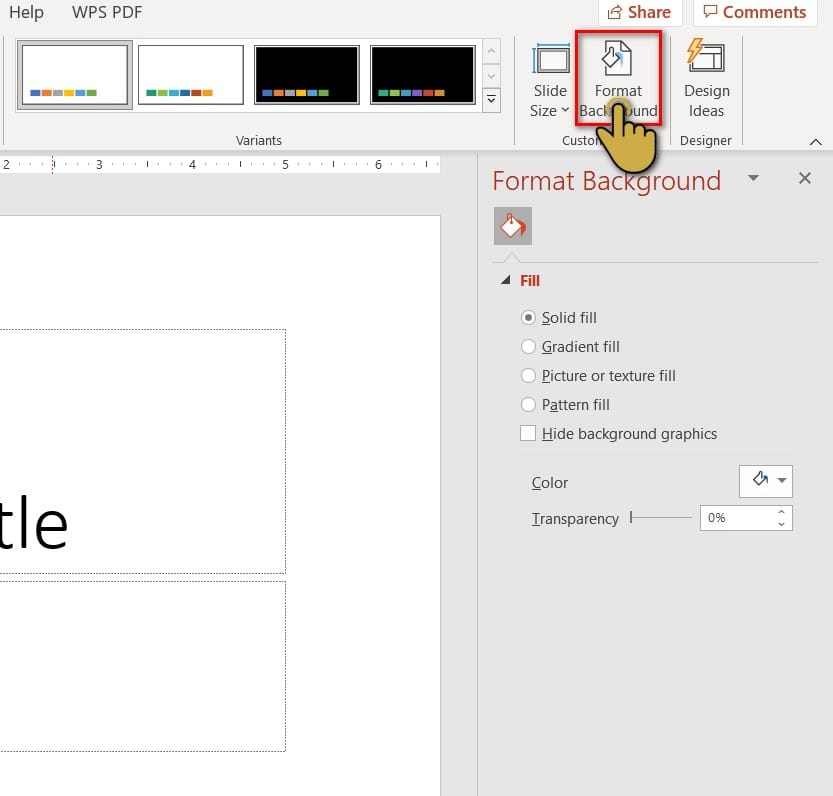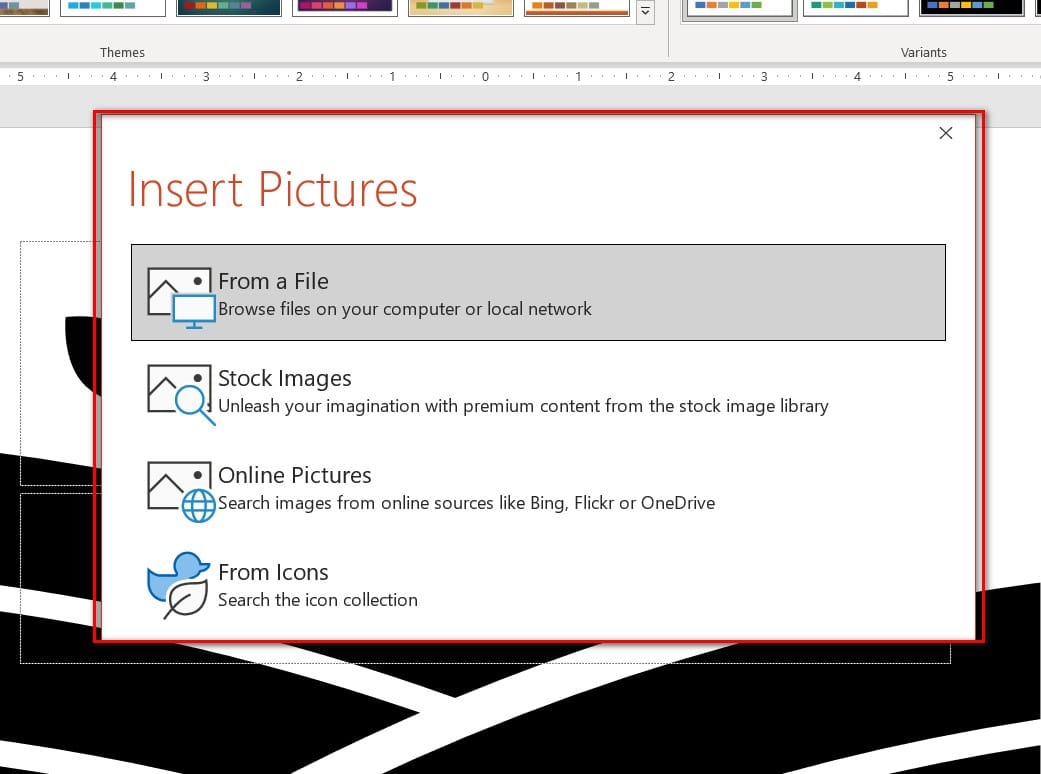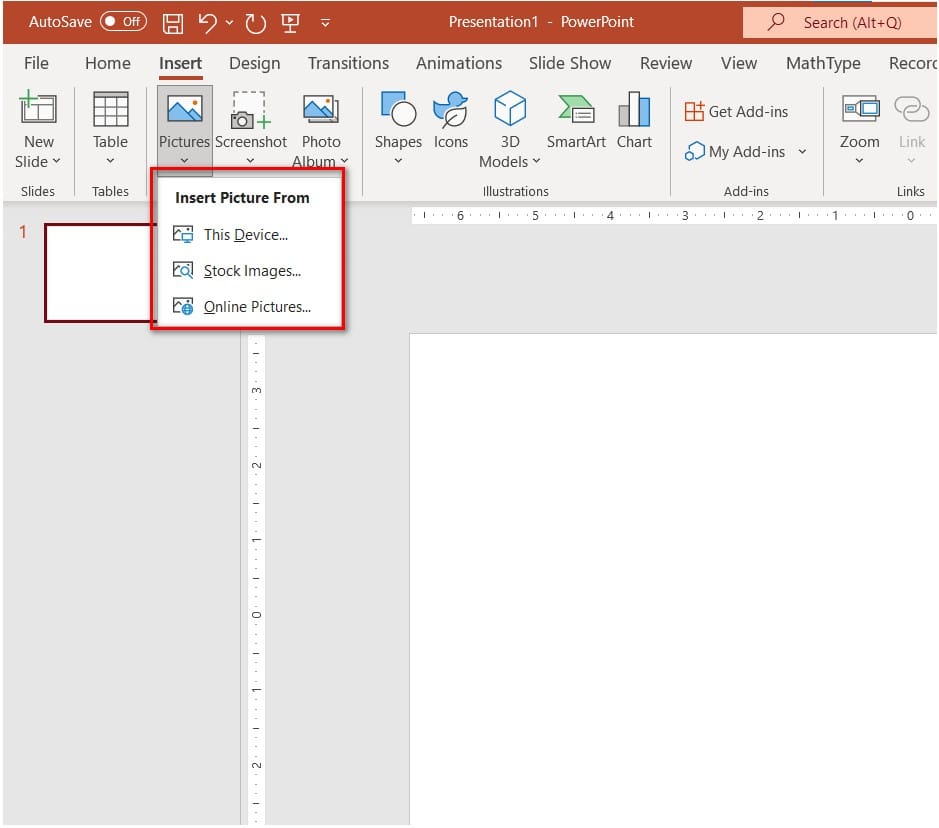Cách thay đổi hình ảnh nền trong slide Powerpoint khá đơn giản, tuy nhiên để kết hợp ảnh nền và Textbox sao cho phù hợp nó lại là vấn đề khác. Trong bài viết này mình sẽ hướng dẫn các bạn làm thế nào để thay đổi ảnh nền của slide Powerpoint nhanh chóng và hiệu quả. Hãy xem hết bài viết này nhé!
Cách đổi background trong PowerPoint bằng công cụ Design
Bước 1: Tại giao diện PowerPoint, bạn nhấn vào Design trên thanh Ribbon.
Đang xem: Cách chỉnh background trong powerpoint
Bước 2: Tiếp tục chọn mục Format Background để thay thế ảnh nền cho slide
Bước 3: Hiện ra phần Format Background. Tại đây có các công cụ giúp bạn thay đổi background:
Solid fill: Hiện ra màu nguyên bản, đồng nhất, tức là chỉ có một màu trong slide.Gradient fill: Trộn nhiều màu vào nhau trong cùng một slide. Bạn sẽ thay đổi trong mục color nhé!Picture or texture fill: Thay đổi hình background bằng hình ảnh.
Tại đây, bạn bấm tiếp vào Insert ở phần Picture source để xuất hiện tùy chọn thêm hình ảnh vào làm background.
Bước 4: Tiếp theo, hiện ra các lựa chọn: Tải ảnh từ file thư mục (From a file), Tải ảnh có sẵn trong powerpoint (Online Pictures) hoặc chọn ảnh từ các biểu tượng Icon (From Icons),..
Bạn sẽ chọn một trong các lựa chọn trên để tải hình ảnh nhé!
Bước 6: Tại phần Transparency, hãy điều chỉnh thanh ngang để làm mờ hoặc làm rõ background theo ý muốn. Ngoài ra bạn có thể điều chỉnh bằng cách nhập phần trăm độ mờ cho ảnh.
Để sử dụng một hình cho tất cả slide, bạn chọn vào Apply to All.
Cách đổi background trong PowerPoint bằng việc chèn hình
Bước 1: Các bạn chọn vào slide mà mình muốn chèn ảnh để tạo hình nền.
Xem thêm: Hướng Dẫn Cách Đăng Nhập Gmail Trên Điện Thoại Android Và Ios Mới Nhất
Bước 2: Các bạn vào tab Insert và chọn vào Picture.
Bước 3: Trong mục Picture, các bạn có 2 tùy chọn cần chú ý:
This Device: Chèn hình ảnh có sẵn trên máy tính.Online Pictures: Chèn hình ảnh từ trên mạng.
Bước 4: Nếu chọn This Device, các bạn tìm đến địa chỉ của hình ảnh bạn muốn chèn rồi nhấn Insert để chèn hình.
Nếu bạn chọn vào Online Pictures, các bạn nhập từ khóa cho hình ảnh cần tìm trong mục Bing Image Search rồi nhấn Enter.
Tiếp đến chọn hình ảnh mà bạn muốn chèn rồi nhấn vào Insert.
Bước 5: Sau khi hình ảnh đã được chèn, các bạn thực hiện bước cuối là thay đổi kích thước ảnh để nó phù hợp là ảnh nền của slide.
Xem thêm: Bí Quyết Tạo Màu Thạch Rau Câu Nhiều Màu Sắc, Cách Làm Thạch Râu Câu Nhiều Tầng Đa Màu Sắc
Vậy là mình đã hướng dẫn xong cho các bạn cách thay đổi hình ảnh nền Background trong Powerpoint 365 cực kì đơn giản phải không nào! Hy vọng các bạn thực hiện thành công.