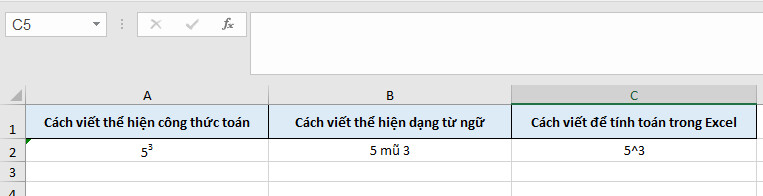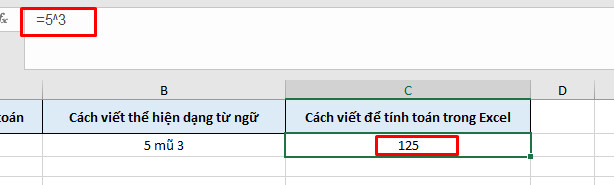Tính toán là một trong những thao tác rất thường xuyên được thực hiện trên các báo cáo và dữ liệu trong Excel. Việc tính toán với Excel là một kỹ năng vô cùng cần thiết với bất kỳ ai muốn làm việc trên Excel. Excel ngoài việc giúp bạn thực hiện những phép tính toán cơ bản như cộng trừ nhân chia thì còn có khả năng thực hiện các phép tính phức tạp hơn như lũy thừa, căn bậc n,…
Đang xem: Căn bậc 3 trong excel
Vậy trong bài viết hôm nay, chúng ta sẽ cùng tìm hiểu cách tính căn bậc 3 của một số trong Excel nhé. Để biết cách tính toán với căn bậc 2 của một số, mời các bạn đọc chi tiết các bước trong bài viết sau:Cách tính căn bậc 2 với hàm SQRT trong Excel
Tham gia ngay khóa học Tuyệt đỉnh Excel – Trở thành bậc thầy Excel trong 16 giờ
Cách viết căn bậc 3 trong Excel
Trước khi bắt đầu tìm hiểu cách tính toán căn bậc 3 trong Excel, chúng ta sẽ cùng tìm hiểu cách để viết, thể hiện căn bậc 3 trong Excel và xem cách viết như thế nào sẽ hỗ trợ chúng tatính toánnhé. Để viết được công thức của căn bậc 3, chúng ta sẽ cần biết cách viết số mũ của một số trong Excel.
Cách viết số mũ trong Excel
Để viết được số mũ trong Excel, chúng ta có tới 3 cách khác nhau. Tuy nhiên mỗi cách viết số mũ sẽ có một tác dụng khác nhau và không phải cách nào cũng có thể sử dụng được trong việc tính toán trong Excel, bạn hãy theo dõi bảng dưới đây nhé.
Các bạn có thể thấy 3 cách để viết và biểu thị mũ 3 của một số, với các chức năng tương ứng của các kiểu viết đó.- Ở kiểu thứ nhất, đây là cách viết thể hiện đúng chuẩn cách viết công thức toán học. Để viết theo cách này, các bạn hãy nhập số mình cần vào sau một dấu nháy đơn, ví dụ trong ảnh trên, mình sẽ nhập dấu nháy đơn sau đó nhập số 53, trong đó 3 là số mũ nhé. Tiếp theo bôi đen số mũ, nhấn chuột phải, chọn Format Cells. Chọn thẻ Font và tích vào ô Superscript. Ấn OK và bạn sẽ có kết quả như hình trên.
– Ở kiểu thứ 2, đây đơn thuần chỉ là cách diễn giải công thức toán học bằng lời văn.
Xem thêm: Photoshop Express Hiệu Ứng Ảnh Trên App Store, Photoshop Express Photo Editor
– Ở kiểu thứ 3, chính là kiểu viết sẽ hỗ trợ các bạn trong việc tính toán với Excel. Bạn nhập số dữ liệu, tiếp đến là dấu ^ (tổ hợp phím Shift + 6) và cuối cùng là số mũ 3.
Chúng ta sẽ được biểu thức 5^3 có thể dùng để tính toán. Các bạn chỉ cần thêm dấu bằng( = )phía trước biểu thức, Excel sẽ trả ra kết quả.
Cách viết căn bậc 3 trong Excel
Căn bậc 3 chính là biểu thức tính toán ngược lại của biểu thức tính số mũ 3 của một số. Vì vậy để biểu thị biểu thức căn bậc 3 trong Excel, chúng ta có cách viết như sau: Căn bậc 3 của 5 = 5^(1/3)
Công thức tổng quát của các biểu thức tính căn với số mũ là n:
Căn bậc n của A = A^(1/n)
Áp dụng vào bảng ví dụ trên chúng ta sẽ tính toán lại công thức 5 mũ 3 thành biểu thức căn bậc 3 của 5 như sau: 5^(1/3)
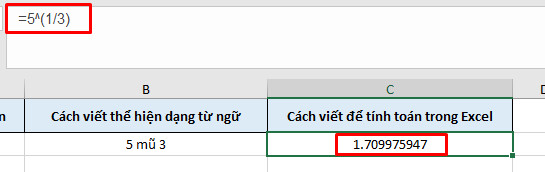
Vậy là chúng ta đã có thể tính toán với biểu thức căn bậc 3 thật dễ dàng phải không nào. Hi vọng bài viết này đã giúp ích cho bạn và hỗ trợ bạn thật tốt trong việc tính toán dữ liệu trên Excel.
Xem thêm: Phun Môi Bao Lâu Thì Lên Màu, Làm Sao Để Môi Lên Màu Chuẩn
Chúc các bạn thực hành và áp dụng thành công trong công việc. Đừng bỏ lỡ những bài viết thú vị khác của chúng mình bằng cách theo dõi chúng mình hằng ngày nhé.
Đọc thêm các bài viết hay của myalbum.vn tại đâyHƯỚNG DẪN CÁCH SỬ DỤNG HÀM IF VỚI NHIỀU ĐIỀU KIỆN: AND, OR, HÀM IF LỒNG NHAU VÀ HƠN THẾHướng dẫn cách copy chỉ những giá trị hiển thị sau khi lọc trong ExcelHướng dẫn cách sắp xếp ngày trong Excel