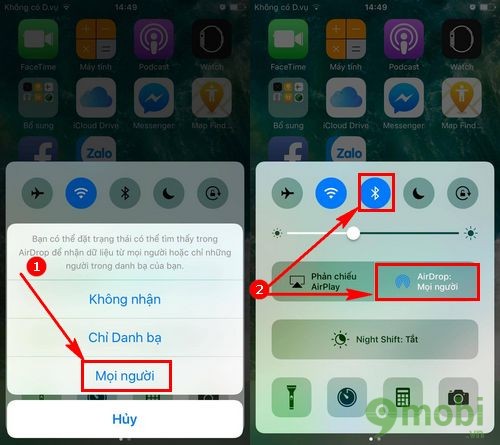AirDrop là tính năng tuyệt vời trên iPhone, iPad cho phép chia sẻ dữ liệu giữa các thiết bị của Apple. Tốc độ của AirDrop rất nhanh chóng, giúp chia sẻ các file bằng AirDrop trên iPhone và iPad chỉ trong vài giây. Nếu đang sử dụng các sản phẩm của Apple, điều tất yếu là người dùng phải biết cách chia sẻ các file bằng AirDrop trên iPhone và iPad.
Đang xem: Chia sẻ ảnh qua airdrop
Cách gửi ảnh qua AirDrop trên iPhone, iPad Cách gửi file qua AirDrop từ iPhone này sang iPhone khác Cách sử dụng AirDrop trên iOS 7 điện thọa iPhone 5, 4s, 4 Cách chia sẻ mật khẩu, Passwords sử dụng AirDrop trên iOS 12 Sửa lỗi AirDrop không hoạt động trên iPhone iPad
Người dùng iPhone, iPad được hỗ trợ tính năng tuyệt vời để chia sẻ file đó là AirDrop. Tính năng này nhanh, mạnh hơn nhiều so với việc chia sẻ file bằng Bluetooth trên các smartphone khác. Để sử dụng được tính năng chia sẻ các file bằng AirDrop trên iPhone và iPad người dùng chỉ có thể chia sẻ giữa các thiết bị Apple với nhau. Các smartphone Android không thể chia sẻ với iPhone, iPad và ngược lại, tính năng AirDrop cũng không thể gửi file từ iPhone, iPad sang Android. Chi tiết cách chia sẻ các file bằng AirDrop trên iPhone và iPad sẽ có trong bài viết sau đây của myalbum.vn
Cách chia sẻ các file bằng AirDrop trên iPhone và iPad:
1. Mở tính năng chia sẻ file bằng AirDrop trên iPhone, iPad.
Bước 1: Trên giao diện của iPhone, iPad, cần gạt từ phía dưới phím Home lên để mở thanh tùy chỉnh trên điện thoại. Tại đây nhấn vào phần AirDrop.
Bước 2: Chọn chế độ chia sẻ AirDrop ở trạng thái Mọi người. Ngay lập tức tính năng AirDrop và Bluetooth trên iPhone, iPad sẽ được Bật.
Lưu ý: Khi muốn chia sẻ file bằng AirDrop, cần thiết mở tính năng AirDrop ở cả thiết bị Gửi và Nhận file cùng lúc, và đặt 2 thiết bị này ở gần nhau.
2. Chia sẻ các file bằng AirDrop trên iPhone và iPad
Bước 1: Khi đã mở tính năng chia sẻ file bằng AirDrop trên iPhone, iPad thành công. Các bạn hãy quay trở lại giao diện iPhone, iPad để tiến hành gửi file.
Nếu muốn gửi ảnh từ iPhone sang iPhone, iPad nhấn vào Ảnh. Chọn tới album chứa ảnh bạn muốn gửi.
Xem thêm: Game Lam Bac Si Kham Benh – Doctor Kids (Bác Sĩ Trẻ Em)
Bước 2: Nhấn vào Chọn và đánh dấu những hình ảnh bạn muốn chia sẻ qua AirDrop. Sau đó ấn vào biểu tượng Chia sẻ ở góc trái.
Bước 3: Nhấn vào biểu tượng AirDrop và chờ cho tới khi thiết bị hiển thị các iPhone, iPad đang bật AirDrop. Nhấn chọn thiết bị bạn muốn gửi file qua AirDrop.
Ngay khi bạn chọn thiết bị muốn chia sẻ file, ở iPhone, iPad nhận file sẽ hiển thị có muốn nhận Ảnh hay không. Bạn nhấn lựa chọn Chấp nhận để nhận ngay các file được đối phương chia sẻ.
Lập tức hình ảnh sẽ được tải về iPhone, iPad và lưu vào thư mục Hình ảnh.
Ở thiết bị gửi sẽ hiển thị thông báo Đã gửi. Bạn chỉ cần nhấn Xong để thoát ra sử dụng iPhone, iPad vào việc khác.
Trên đây là thủ thuật chia sẻ các file bằng AirDrop trên iPhone và iPad mà người dùng Apple cần phải nắm chắc. Tốc độ gửi nhận file bằng AirDrop cho phép người dùng chia sẻ các file nặng vài trăm MB tới hàng GB một cách nhanh chóng.
Xem thêm: Những Mẫu Trang Trí Phòng Sinh Nhật Cho Người Lớn Ý Tưởng, Cách Trang Trí Sinh Nhật Phòng Ngủ
https://myalbum.vn/cach-chia-se-cac-file-bang-airdrop-tren-iphone-va-ipad-19687n.aspx Tính năng AirDrop không cho phép người dùng chia sẻ giữa iPhone, iPad và Android. Vì vậy, nếu muốn chia sẻ ảnh giữa iPhone với Android bắt buộc người dùng cần có những phần mềm hỗ trợ như Fotoswipe. Sau đó thực hiện theo cách chia sẻ ảnh giữa iPhone với Android qua Fotoswipe. Chỉ cần những cái gạt tay, người dùng sẽ có thể chia sẻ ảnh giữa iPhone với Android một cách dễ dàng. Đây là phần mềm mà người dùng Android cũng như iPhone, iPad nên cài đặt để sử dụng bất cứ lúc nào.
Hướng dẫn sử dụng AirDrop chia sẻ dữ liệu giữa iPhone, iPad và MAC Cách chuyển live photo thành file GIF trên iPhone và iPad Chia sẻ bài hát trên iPhone, iPad sử dụng AirDrop Tải video về iPhone bằng File File Browser & Manager cho iPhone Cách cài file *.ipa trên iPhone, iPad trực tiếp từ máy tính