Lọc các giá trị đơn nhất hoặc loại bỏ những giá trị trùng lặp
Lọc các giá trị đơn nhất hoặc loại bỏ những giá trị trùng lặp
Excel cho myalbum.vn 365 Excel cho web Excel 2021 Excel 2019 Excel 2016 Excel 2013 Excel 2010 Excel 2007 Xem thêm…Ít hơn

Trong Excel, có một số cách để lọc các giá trị duy nhất—hoặc loại bỏ các giá trị trùng lặp:
Để lọc các giá trị duy nhất, hãy bấm Công cụ > xếp và & Lọc Nâng > cao.
Đang xem: Lọc bỏ dữ liệu trùng trong excel
Để loại bỏ các giá trị trùng lặp, hãy bấm > cụ Dữ liệu > bỏ Trùng lặp.
Để tô sáng các giá trị duy nhất hoặc trùng lặp, hãy sử dụng lệnh Định dạng có Điều kiện trong nhóm Kiểu trên tab Trang đầu.
Lọc tìm giá trị duy nhất và loại bỏ giá trị trùng lặp là hai nhiệm vụ tương tự vì mục tiêu là trình bày danh sách các giá trị duy nhất. Tuy nhiên, có sự khác biệt quan trọng: Khi bạn lọc các giá trị duy nhất, các giá trị trùng lặp chỉ bị ẩn tạm thời. Tuy nhiên, việc loại bỏ các giá trị trùng lặp có nghĩa là bạn sẽ xóa vĩnh viễn các giá trị trùng lặp.
Kiểm tra trước khi loại bỏ các mục trùng lặp: Trước khi loại bỏ các giá trị trùng lặp, trước tiên, bạn nên thử lọc theo — hoặc định dạng có điều kiện trên các giá trị duy nhất để xác nhận rằng bạn đã đạt được kết quả mong đợi.
Hãy làm theo các bước sau:
Chọn dải ô hoặc đảm bảo rằng ô hiện hoạt nằm trong bảng.
Bấm Dữ > Nâng cao (trong nhóm Sắp & Lọc).
Trong hộp bật lên Bộ lọc Nâng cao, hãy thực hiện một trong các bước sau:
Để lọc dải ô hoặc bảng tại chỗ:
Bấm Lọc danh sách, tại chỗ.
Để sao chép kết quả của bộ lọc vào một vị trí khác:
Bấm Sao chép vào vị trí khác.
Trong hộp Sao chép vào, hãy nhập một tham chiếu ô.
Ngoài ra, bấm Thu gọn Hộp để tạm thời ẩn cửa sổ bật lên, chọn một ô trên trang tính, rồi bấm Bung rộng .
Kiểm tra chỉ các bản ghi Duy nhất, sau đó bấm OK.
Các giá trị duy nhất từ phạm vi này sẽ sao chép vào vị trí mới.
Khi bạn loại bỏ các giá trị trùng lặp, hiệu ứng duy nhất sẽ tác động đến các giá trị trong phạm vi ô hoặc bảng. Các giá trị khác nằm ngoài phạm vi ô hoặc bảng sẽ không thay đổi hoặc di chuyển. Khi các mục trùng lặp được loại bỏ, lần xuất hiện đầu tiên của giá trị trong danh sách sẽ được giữ lại, nhưng các giá trị khác giống nhau sẽ bị xóa.
Vì bạn sẽ xóa vĩnh viễn dữ liệu, bạn nên sao chép phạm vi ô hoặc bảng gốc vào một trang tính hoặc sổ làm việc khác trước khi loại bỏ các giá trị trùng lặp.
Hãy làm theo các bước sau:
Chọn dải ô hoặc đảm bảo rằng ô hiện hoạt nằm trong bảng.
Trên tab Dữ liệu, hãy bấm Loại bỏ Các nội dung Trùng lặp (trong nhóm Công cụ Dữ liệu).
Hãy thực hiện một hoặc nhiều thao tác sau:
Bên dưới Cột, chọn một hoặc nhiều cột.
Để chọn nhanh tất cả các cột, hãy bấm Chọn Tất cả.
Để xóa nhanh tất cả các cột, hãy bấm Bỏ chọn Tất cả.
Nếu phạm vi ô hoặc bảng có chứa nhiều cột và bạn chỉ muốn chọn một vài cột, bạn có thể thấy dễ dàng hơn khi bấm vào Bỏ chọn Tất cả ,sau đó bên dưới Cột ,chọn những cột đó.
Lưu ý: Dữ liệu sẽ được loại bỏ khỏi tất cả các cột, ngay cả khi bạn không chọn tất cả các cột ở bước này. Ví dụ: nếu bạn chọn Column1 và Column2 nhưng không chọn Column3 thì “key” được sử dụng để tìm các mục trùng lặp là giá trị của BOTH Column1 & Column2. Nếu tìm thấy bản trùng lặp trong những cột đó, thì toàn bộ hàng sẽ bị loại bỏ, bao gồm các cột khác trong bảng hoặc phạm vi.
Bấm vào OKvà một thông báo sẽ xuất hiện để cho biết có bao nhiêu giá trị trùng lặp đã bị loại bỏ hoặc số lượng giá trị duy nhất vẫn còn. Bấm OK để bỏ thông báo này.
Hoàn tác thay đổi bằng cách bấm Hoàn tác (hoặc nhấn Ctrl+Z trên bàn phím).
Xem thêm: Các Hình Vẽ Cute Đơn Giản Đẹp Dễ Thương, Đáng Yêu Dễ Vẽ, Hình Vẽ Cute Đẹp Dễ Thương Đơn Giản
Bạn không thể loại bỏ các giá trị trùng lặp khỏi dữ liệu đại cương được viền ngoài hoặc có tổng phụ. Để loại bỏ các mục trùng lặp, bạn phải loại bỏ cả đại cương và tổng phụ. Để biết thêm thông tin, hãy xem Tạo đại cương cho danh sách dữ liệu trong trang tính và Loại bỏ tổng phụ.
Lưu ý: Bạn không thể định dạng có điều kiện các trường trong khu vực Giá trị của báo cáo PivotTable theo giá trị duy nhất hoặc trùng lặp.
Định dạng nhanh
Hãy làm theo các bước sau:
Chọn một hoặc nhiều ô trong một phạm vi, bảng hoặc báo cáo PivotTable.
Trên tab Trang đầu, trong nhóm Kiểu, bấm vào mũi tên nhỏ dành cho Định dạng Có điều kiện ,rồi bấm vào Tô sáng Quy tắc Ô ,rồi chọn Giá trị Trùng lặp.
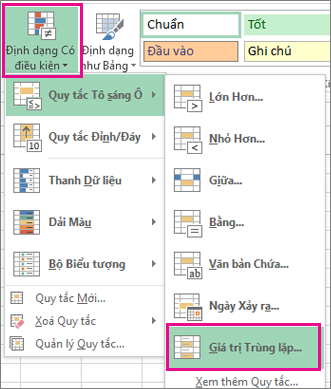
Nhập các giá trị bạn muốn sử dụng, rồi chọn một định dạng.
Định dạng nâng cao
Hãy làm theo các bước sau:
Chọn một hoặc nhiều ô trong một phạm vi, bảng hoặc báo cáo PivotTable.
Trên tab Trang đầu, trong nhóm Kiểu, bấm vào mũi tên của Định dạng có Điều kiện ,rồi bấm vào Quản lý Quy tắc để hiển thị cửa sổ bật lên Trình quản lý Quy tắc Định dạng có Điều kiện.
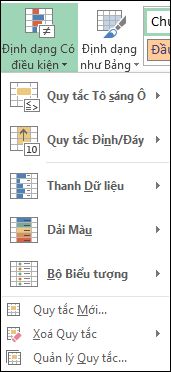
Thực hiện một trong những thao tác sau:
Để thêm định dạng có điều kiện, bấm vào Quy tắc mới để hiển thị cửa sổ bật lên Quy tắc Định dạng Mới.
Để thay đổi định dạng có điều kiện, bắt đầu bằng cách đảm bảo rằng trang tính hoặc bảng thích hợp đã được chọn trong danh sách Hiển thị quy tắc định dạng cho. Nếu cần, hãy chọn một phạm vi ô khác bằng cách bấm nút Thu ô trong cửa sổ bật lên Áp dụng cho tạm thời ẩn nó. Chọn một dải ô mới trên trang tính, rồi bung rộng cửa sổ bật lên một lần nữa . Chọn quy tắc, rồi bấm vào Chỉnh sửa quy tắc để hiển thị cửa sổ bật lên Chỉnh sửa quy tắc định dạng.
Trong phần Chọn Kiểu Quy tắc, hãy bấm Chỉ định dạng các giá trị duy nhất hoặc trùng lặp.
Trong danh sách Định dạng tất cả các Chỉnh sửa Mô tả Quy tắc, chọn duy nhất hoặc trùng lặp.
Bấm vào Định dạng để hiển thị cửa sổ bật lên Định dạng Ô.
Chọn định dạng số, phông chữ, viền hoặc màu tô mà bạn muốn áp dụng khi giá trị ô thỏa điều kiện, rồi bấm OK. Bạn có thể chọn nhiều định dạng. Các định dạng bạn chọn sẽ được hiển thị trong pa-nen Xem trước.
Trong Excel dành cho web, bạn có thể loại bỏ các giá trị trùng lặp.
Loại bỏ các giá trị trùng lặp
Khi bạn loại bỏ các giá trị trùng lặp, hiệu ứng duy nhất sẽ tác động đến các giá trị trong phạm vi ô hoặc bảng. Các giá trị khác nằm ngoài phạm vi ô hoặc bảng sẽ không thay đổi hoặc di chuyển. Khi các mục trùng lặp được loại bỏ, lần xuất hiện đầu tiên của giá trị trong danh sách sẽ được giữ lại, nhưng các giá trị khác giống nhau sẽ bị xóa.
Quan trọng: Bạn luôn có thể bấm Hoàn tác để lấy lại dữ liệu của mình sau khi đã loại bỏ dữ liệu trùng lặp. Mặc dù vậy, bạn nên sao chép phạm vi ô hoặc bảng gốc vào một trang tính hoặc sổ làm việc khác trước khi loại bỏ các giá trị trùng lặp.
Hãy làm theo các bước sau:
Chọn dải ô hoặc đảm bảo rằng ô hiện hoạt nằm trong bảng.
Trên tab Dữ liệu, hãy bấm Loại bỏ Các nội dung Trùng lặp .
Trong hộp thoại Loại bỏ trùng lặp, hãy bỏ chọn bất kỳ cột nào mà bạn không muốn loại bỏ các giá trị trùng lặp.
Lưu ý: Dữ liệu sẽ được loại bỏ khỏi tất cả các cột, ngay cả khi bạn không chọn tất cả các cột ở bước này. Ví dụ: nếu bạn chọn Column1 và Column2 nhưng không chọn Column3 thì “key” được sử dụng để tìm các mục trùng lặp là giá trị của BOTH Column1 & Column2. Nếu tìm thấy mục trùng lặp trong Cột 1 và Cột 2 thì toàn bộ hàng sẽ bị loại bỏ, bao gồm cả dữ liệu khỏi Cột3.
Bấm vào OKvà một thông báo sẽ xuất hiện để cho biết có bao nhiêu giá trị trùng lặp đã bị loại bỏ. Bấm OK để bỏ thông báo này.
Lưu ý: Nếu bạn muốn quay lại dữ liệu của mình, chỉ cần bấm Hoàn tác (hoặc nhấn Ctrl+Z trên bàn phím).
Xem thêm: Những Mẩu Hoa Để Bàn, Bục Phát Biểu,Triển Lãm, Hội Nghị, Tan Van Bong Oi Gio Bay (Tai Ban)
Bạn cần thêm trợ giúp?
Bạn luôn có thể hỏi một chuyên gia trong Cộng đồng Kỹ thuật Excel hoặc nhận sự hỗ trợ trongCộng đồng trả lời.