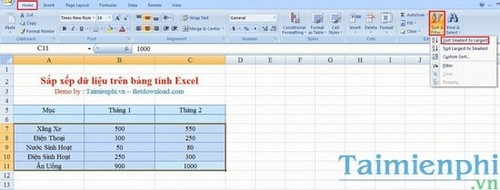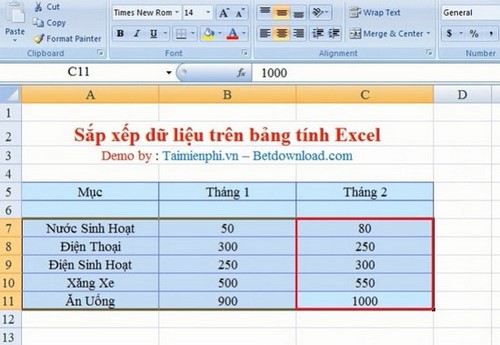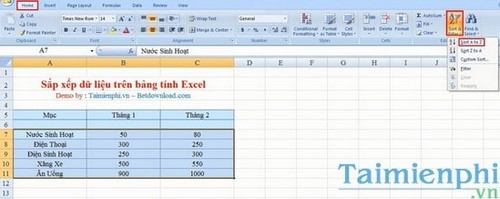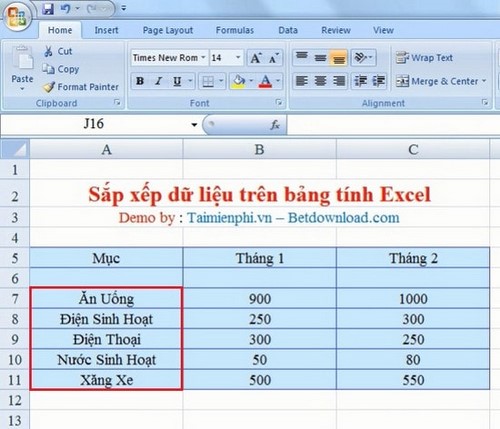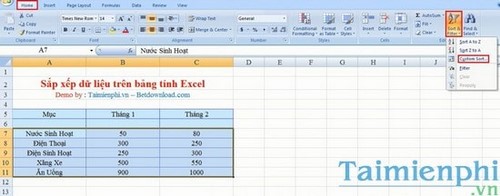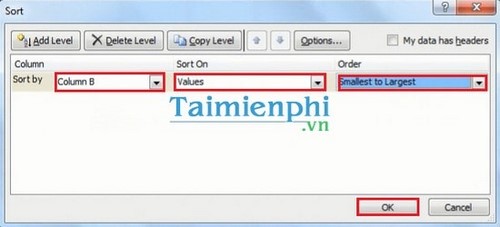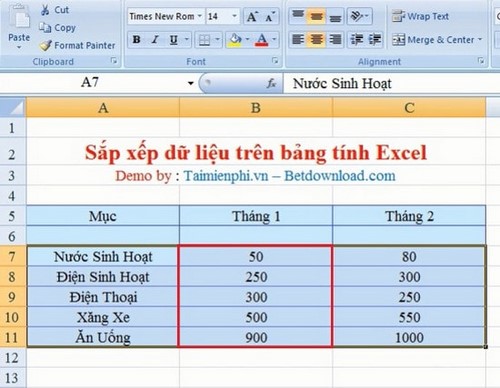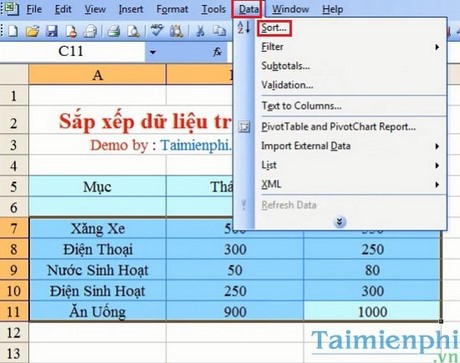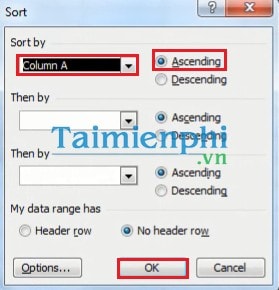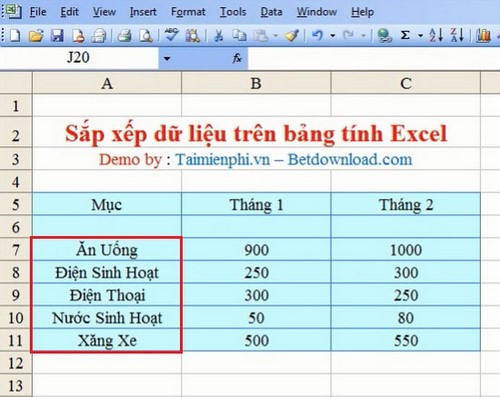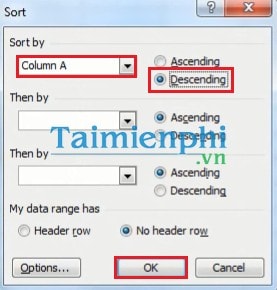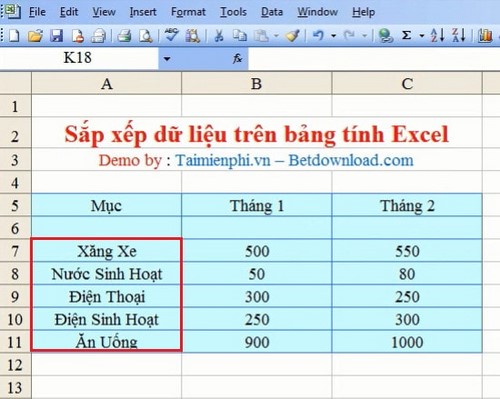Sắp xếp dữ liệu là tính năng cơ bản trên Excel cho phép người dùng quy hoạch lại dữ liệu và tìm kiếm theo ý muốn. Để sắp xếp dữ liệu trên bảng tính Excel đòi hỏi phải có những điều kiện nhất định do chính người thực hiện lựa chọn ra cũng như cho phép người khác tìm kiếm gì trên bảng dữ liệu của mình. Để hiểu rõ hơn về vấn đề này bạn đọc nên tham khảo thêm bài viết dưới đây, cách sắp xếp dữ liệu trên bảng tính Excel.
Đang xem: Cách sort trong excel 2003
Excel là ứng dụng văn phòng được sử dụng phổ biến hiện nay. Tuy nhiên, nếu như bạn làm việc với một bảng số liệu lớn trên Excel thì sẽ cảm thấy rối mắt và khó tìm kiếm. Để giải quyết vấn đề này, có nhiều người vẫn thường sử dụng một số cách như sắp xếp tên theo thứ tự bảng chữ cái tiếng việt ABC hoặc sắp xếp theo chữ số tăng, giảm dần nhưng thực sự không hiệu quả.
– Ngoài ra bạn cũng có thể tùy chỉnh việc sắp xếp theo ý muốn bằng cách sử dụng tính năng Custom Sort…
– Tùy chỉnh trong Custom Sort…
Đối với Excel 2007
Bước 1 : Bạn chọn vùng dữ liệu muốn sắp xếp rồi bạn vào tab HOME >Sort & Filter rồi bạn chọn kiểu sắp xếp như ý muốn.
Xem thêm: Cách Cắm Hoa Đồng Tiền Lọ Cao, Cách Cắm Hoa Đồng Tiền Đẹp Sáng Tạo, Tươi Lâu
Nếu bạn chọn bắt đầu từ ô dữ liệu có dạng số thì sau khi click vào mục Sort & Filter sẽ có bảng hiện ra cho phép bạn chọn Sort Smallest toLargest hay Sort Largest to Smallest. Khi bạn chọn Sort Smallest to Largest:
Thì bảng dữ liệu sẽ được sắp xếp dựa theo ô có định dạng số như hình:
Còn nếu bạn chọn bắt đầu từ ô dữ liệu dạng chữ thì sau khi click vào mục Sort & Filter sẽ có bảng hiện ra cho phép bạn chọn Sort A to Z hay Sort Z to A. Khi bạn chọn Sort A to Z:
Thì bảng dữ liệu sẽ được sắp xếp dựa theo ô có định dạng chữ như hình:
Bước 2 : Bạn có thể chọn sắp xếp tùy chỉnh bằng cách vào HOME >Sort & Filter >Custom Sort:
Tại bảng hiện ra bạn chọn cột mà bạn muốn sắp xếp theo nó tại mục Sort by rồi chọn sắp xếp dựa trên cái gì ở mục Sort On, cuối cùng bạn chọn cách sắp xếp theo kiểu tăng dần hay giảm dần hay kiểu khác ở mục Order:
Ở ví dụ này tôi chọn sắp xếp cột B dựa theo giá trị cột và sắp xếp theo từ nhỏ đến lớn giá trị của các ô trong cột và các cột khác sẽ bị sắp xếp một cách bắt buộc theo sự sắp xếp của cột B này:
Đối với Excel 2003
Bước 1 : Bạn chọn vùng dữ liệu muốn sắp xếp rồi vào Data >Sort:
Bước 2 : Chọn cột muốn sắp xếp và chọn Ascending (sắp xếp tăng dần) hoặc Descending (Sắp xếp giảm dần) rồi click OK:
Ví dụ chọn Ascending với cột A thì được kết quả:
Còn nếu chọn Descending:
Lúc này sẽ được kết quả:
Tương tự bạn có thể chọn sắp xếp theo cột khác mà bạn muốn theo thứ tự tăng dần hoặc giảm dần.
Vậy là bạn đã biết cách sắp xếp dữ liệu trên bảng tính Excel rồi đó. Tùy chỉnh sắp xếp dữ liệu này sẽ cho bạn theo dõi các dữ liệu của mình rất hiệu quả cũng như giúp bạn tìm ra các dữ liệu đặc biệt trong bảng dữ liệu một cách nhanh chóng và dễ dàng.
Xem thêm: Top 3 Điện Thoại Android Pin Trâu Nhất Thị Trường Đa Dạng Phân Khúc Giá
https://myalbum.vn/sap-xep-du-lieu-tren-bang-tinh-excel-2317n.aspx Trên Excel cũng hỗ trợ người dùng chức năng Advance Filter để lọc dữ liệu mong muốn, tham khảo cách sử dụng Advance Filter trong Excel mà myalbum.vn đã hướng dẫn để có cách xử lý tốt nhất nhé.