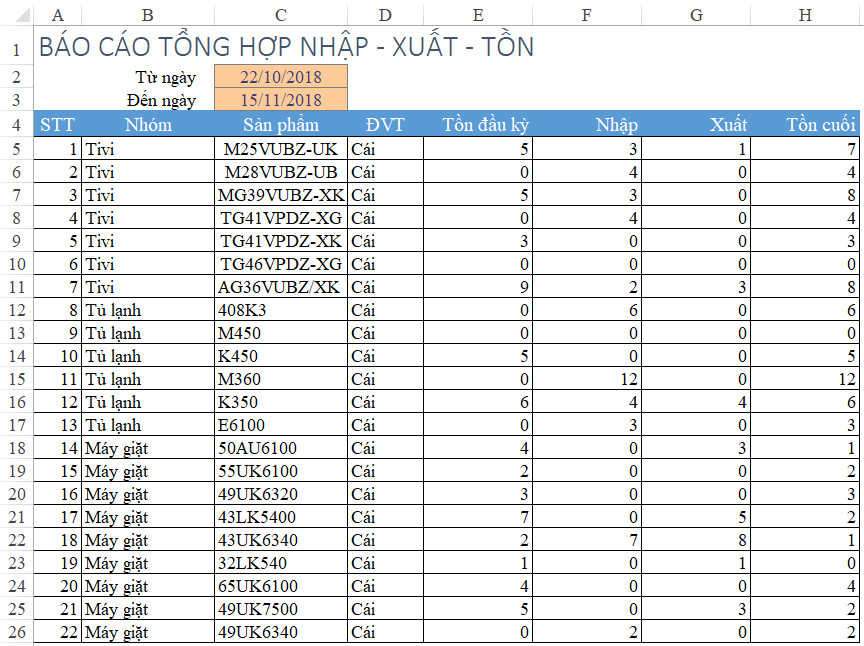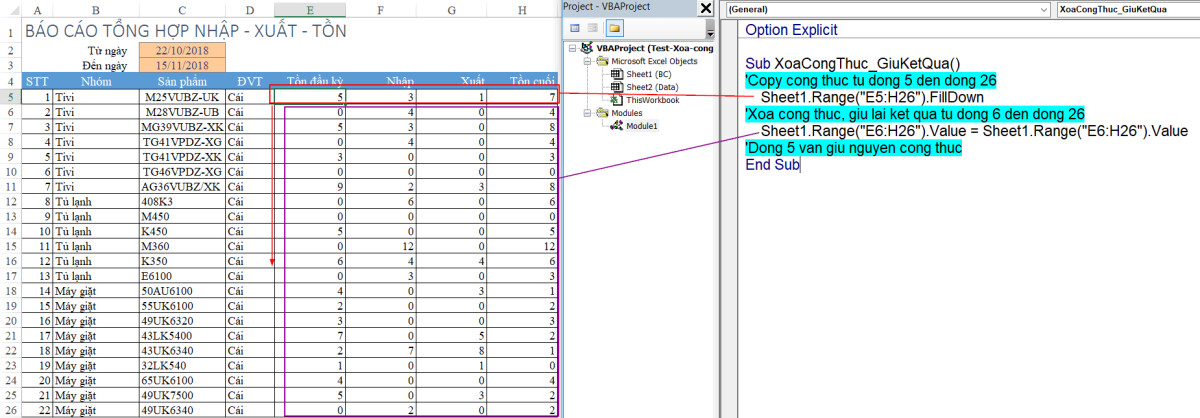Khi làm việc với Excel, sẽ có lúc bạn cần xóa bỏ công thức để tránh lỗi khi gửi file đến cho người khác hoặc tránh gây nặng file. Lúc đó, 2 cách cực hay để xóa bỏ công thức Excel mà vẫn giữ nguyên kết quả và định dạng này sẽ giúp ích cho bạn. Hãy cùng khám phá ngay nào.
Đang xem: Cách xóa công thức trong excel
Trong thực tế công việc, bảng tính Excel của bạn sẽ chứa rất nhiều công thức giống nhau. Đây là lý do làm file Excel bị nặng, load chậm, mất nhiều thời gian cho tính toán. Khi đó, việc xóa bỏ bớt các công thức Excel sẽ giúp giảm dung lượng file của bạn để nó tải dữ liệu và tính toán nhanh hơn. Nhưng nếu chúng ta xóa theo cách thông thường thì mất công thức cũng sẽ mất luôn kết quả và định dạng. Hãy dùng 2 cách mà chúng mình hướng dẫn dưới đây để xóa công thức mà vẫn giữ được kết quả và định dạng các bạn nhé.
2 cách xóa bỏ công thức Excel vẫn giữ nguyên kết quả và định dạng
Trước hết, các bạn tải file bảng tính mẫu ở trong mục “Tài liệu đính kèm” của bài viết về chúng ta cùng thực hành. Các bạn chỉ cần kéo đến cuối bài viết là sẽ thấy file tài liệu đính kèm. Hoặc các bạn bấm vào nút tài liệu đính kèm ở ngay đầu bài viết để trang tự động chuyển đến mục tài liệu đính kèm nhé.
Cách 1: Copy & Paste Special trước khi xóa bỏ công thức Excel
Sau khi tải file đính kèm về các bạn sẽ thấy một bảng tính có dạng như trong hình ảnh dưới đây:
Nhìn vào bảng tính này, các bạn có thể thấy trang tính Excel BC là một bảng báo cáo. Trong đó có 22 dòng sản phẩm điện máy. Ở mỗi dòng đều có công thức Excel được chèn vào để tính ra kết quả cho từng sản phẩm. Bảng tính bao gồm các cột chứa số liệu là:
Tồn đầu kỳNhậpXuấtTồn cuối
Giả sử bảng tính này chứa hàng ngàn mặt hàng chứ không chỉ là 22 dòng sản phẩm nữa thì sao? Khi đó, trong file Excel của chúng ta sẽ phải có hàng ngàn công thức để tính toán. Mỗi lần nhập dữ liệu vào bảng thì Excel sẽ phải tính toán lại rất mất thời gian và gây nặng file.
Cách khắc phục cho trường hợp này là chúng ta chỉ giữ lại kết quả của những dòng đã tính xong. Chúng ta chỉ cần để lại công thức ở dòng đầu tiên của mỗi cột để sau này khi thêm dữ liệu mới thì sẽ sao chép xuống. Điều này sẽ giúp việc tính toán nhanh hơn và file Excel của bạn cũng không bị nặng lên quá nhiều.
Cách làm chi tiết như sau:
Bước 1: Bấm vào dòng E5 (dòng có chứa công thức trong file đính kèm), sau đó chúng ta sẽ dùng tính năng Filldown trong Excel để kéo công thức từ các cột E, F, G, H xuống các dòng dưới. Trong trường hợp cụ thể này thì các bạn kéo đến dòng 26 là thả chuột ra.Bước 2: Sau đó, chọn từ ô E6 đến ô H26 và chọn Copy.Bước 3: Nhập vào ô E6 và chọn Paste Special. Trong bảng chọn Paste Special hiện lên ở dưới, các bạn sẽ thấy một biểu tượng có số 123, khi chỉ vào hiện chữ Value.
Xem thêm: Full Hd 4K Hình Nền Iphone 12, Hình Nền Iphone 12 Ảnh Nền Iphone 12 Pro Max
Hãy bấm vào nó nhé.
Lúc này, tất cả các dữ liệu trong các ô thuộc vùng từ E6 đến H26 đã được đưa về dạng kết quả, tức là văn bản dạng chữ số thông thường mà không phải là dạng công thức nữa.
Cách làm này rất nhanh và dễ thực hiện nhưng lại có một nhược điểm là mỗi lần muốn cập nhật lại kết quả công thức thì chúng ta sẽ phải lặp lại các bước nêu trên. Có một cách khác hay hơn để tự động hóa việc xóa công thức giữ nguyên kết quả và định đó là sử dụng VBA trong Excel.
Cách 2: Sử dụng VBA để tự động hóa việc xóa công thức Excel giữ kết quả và định dạng
Với cách làm này, chúng ta sẽ gán công thức vào ô và tự động lấy kết quả cho công thức Excel bằng VBA. Cụ thể là:
Vùng E5:H26 sẽ filldown theo công thức tại dòng 5.Từ dòng 6 trở đi sẽ xóa công thức, giữ nguyên kết quả và định dạng của công thức Excel ban đầu.Dòng 5 không thay đổi, vẫn chứa công thức.
Sau đó, chúng ta sẽ gán Macro vào sự kiện thay đổi điều kiện báo cáo cho ô C2 và C3 như trong hình ảnh dưới đây:
Làm xong bước này là chúng ta đã hoàn thành thao tác tự động hóa việc xóa công thức vẫn giữ nguyên kết quả và định dạng trong Excel rồi đó. Lúc này các bạn hãy thử thay đổi thời gian của báo cáo để nhìn rõ sự khác biệt hơn nhé. Chúc các bạn thực hiện thành công.
Vì cách sử dụng VBA hơi nâng cao một chút nên nếu trong lúc thực hiện mà bạn gặp khó khăn thì hãy đế lại bình luận dưới bài viết, myalbum.vn sẽ giải đáp cho bạn trong thời gian sớm nhất.
Kết luận
Như vậy, chúng mình đã hướng dẫn cho các bạn 2 cách để xóa công thức Excel mà vẫn giữ nguyên kết quả và định dạng. Hãy ứng dụng nó để nâng cao hiệu quả làm việc của bạn nhé. Nếu các bạn muốn được học kiến thức Excel một cách đầy đủ, chi tiết với sự hướng dẫn từ chuyên gia hàng đầu thì có thể đăng ký ngay khóa học Tuyệt đỉnh Excel của myalbum.vn.
Xem thêm: Đặt Trang Chủ Cho Google Chrome Chỉ Với 4 Bước, Đặt Trang Chủ Và Trang Khởi Động
Tuyệt đỉnh Excel: Trở thành bậc thầy Excel trong 16 giờ
Tuyệt đỉnh Excel là khóa học dạy trọn bộ kiến thức đi từ cơ bản đến nâng cao, học lý thuyết đan xen với thực hành được xây dựng bởi chuyên gia Excel có nhiều năm kinh nghiệm giảng dạy cho nhân viên các tập đoàn lớn. Nhân viên của Vietinbank, VP Bank, FPT Software, Mobifone,… cũng đã từng sử dụng khóa học này để rèn luyện kỹ năng, nâng cao hiệu quả làm việc.
myalbum.vn không giới hạn thời gian hay số lượt học nên các bạn có thể học mọi lúc, mọi nơi theo lịch học phù hợp với bản thân. Các bạn sẽ được hỗ trợ xuyên suốt quá trình học, giải đáp mọi thắc mắc trong vòng 24h để tiến trình học tập được diễn ra đúng theo tiến độ mà bạn mong muốn. Các bạn có thể học trên website hoặc app myalbum.vn trên di động đều được nhé. Chúc các bạn học tập hiệu quả.