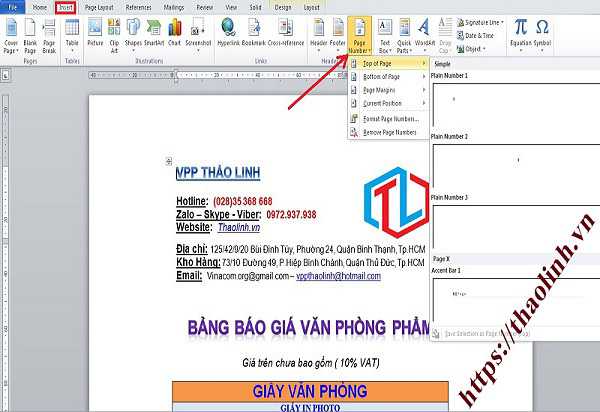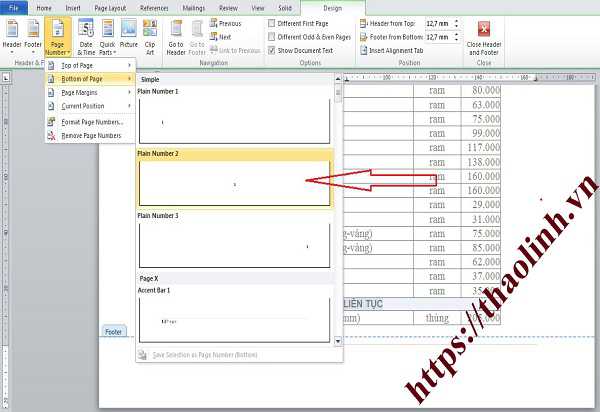Cách đánh số trang trong word 2003, 2007, 2010, 2013, 2016 (từ đầu hoặc trang bất kỳ)
Khi bạn sử dụng MS Word thì sẽ gặp những văn bản dài chính vì vậy đánh số trang là việc sau này giúp các bạn dễ dàng hơn trong việc tìm kiếm và sửa đổi những đoạn văn bản. Tuy nhiên, cách đánh số trang trong word lần lượt từ đầu đến cuối đoạn văn bản trong tài liệu thì không phải ai cũng biết và các bạn sẽ gặp khó khăn trong việc đánh dấu trang trong văn bản Word mà các bạn không biết sẽ phải làm thế nào.
Đang xem: đánh số trang bất kỳ trong word 2003
Các bạn đừng lo bài viết sau đây myalbum.vn sẽ hướng dẫn các bạn cách đánh số trang từ đầu đến cuối văn bản Word hoặc nếu như các bạn muốn đánh số thứ tự trong word từ vị trí bất kỳ trong văn bản đều được.
Bài viết này sẽ được chia làm 2 phần: Đánh số trang từ đầu và đánh số trang từ bất cứ trang nào trong văn bản word.
1. Đánh số trang bắt đầu từ trang đầu tiên trong văn bản Word:
Các bạn chọn Insert -> Page Number. Tại đây các bạn có các lựa chọn:
– Top of Page: Đánh dấu trang ở trên đầu trang.
– Bottom of Page: Đánh dấu trang ở cuối trang.
– Page Margins: Đánh dấu trang bên lề trang.
– Current Position: Đánh dấu trang tại vị trí đặt con trỏ chuột.
Ví dụ: Các bạn chọn đánh dấu ở giữa, phía dưới mỗi trang (Bottom of Page) các bạn chọn Insert -> Page Number -> Bottom of Page -> chọn kiểu đầu tiên và vị trí ở giữa.
Tương tự như vậy các bạn có thể chọn cho mình vị trí và kiểu đánh dấu trang theo ý muốn. Các bạn kéo thanh cuộn trong Simple sẽ có rất nhiều kiểu đánh dấu trang cho các bạn chọn.
Xem thêm: Cách Chụp Màn Hình Trình Duyệt, Chụp Hình Trang Web
Như vậy văn bản Word sẽ được tự động đánh số trang từ đầu đến cuối văn bản.
2. Đánh số trang từ một trang bất kỳ trong văn bản Word:
Bước 1: Các bạn đặt con trỏ chuột vào đầu trang bất kỳ mà các bạn muốn bắt đầu đánh dấu trang.
Bước 2: Chọn Page Layout -> Breaks -> Next Page để tách văn bản thành 2 section khác nhau: 1 section từ vị trị con trỏ chuột đến hết văn bản và 1 section từ đầu đến hết các trang không chứa con trỏ chuột.
Bước 3: Các bạn chọn Insert -> Page numbers -> Format page numbers.
Xuất hiện hộp thoại Page Number Format, các bạn chọn kiểu đánh số trang trong Number format và chọn Start at là 1 hoặc giá trị bắt đầu bất kỳ các bạn muốn bắt đầu đánh dấu trang. Sau đó nhấn OK.
Bước 4: Các bạn chọn Insert -> Header/Footer hoặc chọn Page number để đánh dấu trang, sau đó chọn kiểu đánh dấu trang. Ví dụ đánh dấu trang ở giữa phía dưới trang:
Bước 5: Như vậy các bạn đã đánh số trang cả 2 section để xóa số trang ở section 1 các bạn cần ngắt liên kết giữa 2 section bằng cách nhấn bỏ màu vàng của Link to Previous trong phần Design của Header & Footer Tools.
Bước 6: Sau khi đã ngắt 2 section các bạn nhấn vào Footer Section 1 và xóa số trang và kiểu đánh dấu trang và nhấn Close Header and Footer.
Xem thêm: Top 8 Máy In Ảnh Mini Chất Lượng Bán Chạy Nhất, Máy In Ảnh Mini Giảm Giá Đến 40%
Như vậy Section 1 đã không còn số trang và số trang chỉ bắt đầu từ Section 2 (từ vị trí đặt con trỏ chuột).
Tổng Kết:
Qua bài viết này, bạn đã biết cách đánh số trang trong Word chưa? Đơn giản quá phải không? Cách đánh số thứ tự trong word này đều áp dụng chung cho tất cả các phiên bản Microsoft Office Word 2003, 2007, 2010, 2013, 2016 nhé các bạn!