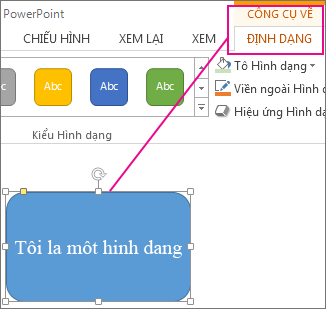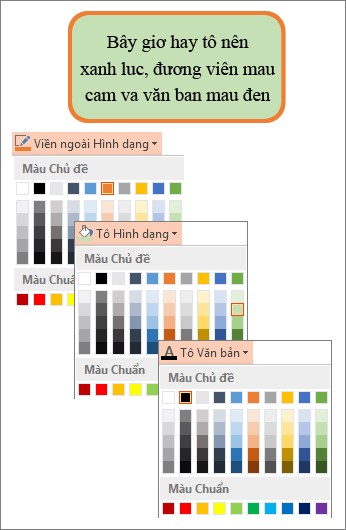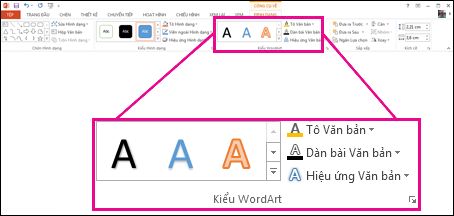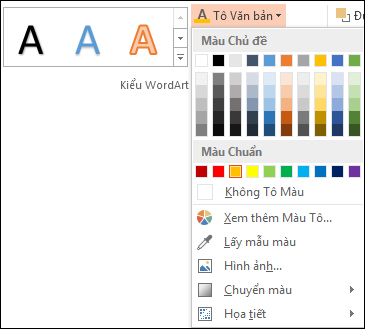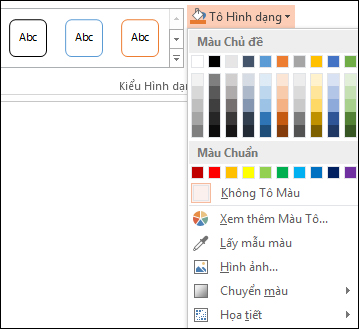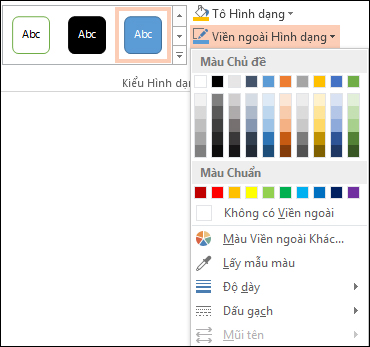Excel cho myalbum.vn 365 Word cho myalbum.vn 365 Outlook cho myalbum.vn 365 PowerPoint cho myalbum.vn 365 Ứng dụng khách Project Online trên máy tính Publisher cho myalbum.vn 365 Excel 2021 Word 2021 Outlook 2021 PowerPoint 2021 myalbum.vn Project Professional 2021 myalbum.vn Project Standard 2021 Publisher 2021 Excel 2019 Word 2019 Outlook 2019 PowerPoint 2019 Project Professional 2019 Project Standard 2019 Publisher 2019 Excel 2016 Word 2016 Outlook 2016 PowerPoint 2016 Project Professional 2016 Project Standard 2016 Publisher 2016 Excel 2013 Word 2013 Outlook 2013 PowerPoint 2013 Project Professional 2013 Project Standard 2013 Publisher 2013 Word 2010 Xem thêm…Ít hơn
Trong hộp văn bản hoặc hình dạng, bạn có thể nhanh chóng thay đổi màu của văn bản, màu phần bên trong (màu tô) hoặc màu của đường viền.
Đang xem: để tô màu nền cho một ô trong bảng:
Hãy chọn hình dạng—Công cụ Vẽ xuất hiện trong ribbon với tab Định dạng hiện hoạt.
Đây là cùng một hình dạng sau khi chúng tôi đã thay đổi đường viền thành màu cam, màu tô thành màu xanh lá cây và văn bản sang màu đen. Chúng tôi đã dùng các lệnh Viền ngoài Hình dạng, Tô Hình dạng và Tô Văn bản, có sẵn trên tab Định dạng dưới Công cụ Vẽ.
Mặc dù những thay đổi mà chúng tôi sẽ thực hiện dưới đây được hiển thị trong myalbum.vn PowerPoint, nhưng chúng làm việc theo cùng cách thức trong Excel, Word, Outlook và Project.
Thay đổi màu văn bản
Chọn viền hộp văn bản hoặc hình dạng. Khi bạn làm điều đó, Công cụ Vẽ xuất hiện.
Để thay đổi nhiều hình dạng hoặc hộp văn bản, hãy bấm vào hình dạng hoặc hộp văn bản đầu tiên và sau đó nhấn và giữ Ctrl trong khi bạn bấm vào các hình dạng hoặc hộp văn bản khác.
Trên tab Định dạng Công cụ Vẽ, bấm vào Tô Văn bản và bên dưới Màu Chủ đề, hãy chọn màu bạn muốn.
Lưu ý: Các menu Tô Văn bản và Viền ngoài Văn bản có thể không hiện hoạt cho đến khi bạn bắt đầu nhập trong hình.
Để thay đổi văn bản thành một màu không có trong màu chủ đề
Chọn hình hoặc hộp văn bản.
Trên tab Định dạng Công cụ Vẽ, bấm vào Tô Văn bản > Màu Tô Khác.
Trong hộp Màu, bấm vào màu bạn muốn trên tab Chuẩn hoặc trộn các màu của riêng bạn trên tab Tùy chỉnh. Màu và màu tùy chỉnh trên tab Chuẩn không được cập nhật nếu sau này bạn thay đổi chủ đề tài liệu.
Thay đổi màu (tô) bên trong
Chọn hình dạng hoặc hộp văn bản cần thay đổi. Khi bạn làm điều đó, Công cụ Vẽ xuất hiện.
Xem thêm: Khoá Học Hướng Dẫn Cắt Psd Sang Html Toàn Tập, Cắt Psd Sang Html Như Thế Nào
Để thay đổi nhiều hình dạng hoặc hộp văn bản, hãy bấm vào hình dạng hoặc hộp văn bản đầu tiên và sau đó nhấn và giữ Ctrl trong khi bạn bấm vào các hình dạng hoặc hộp văn bản khác.
Bấm Tô Hình dạng và dưới Màu Chủ đề, bấm vào màu bạn muốn.
Để thay đổi màu tô thành một màu không có trong màu chủ đề
Chọn hình hoặc hộp văn bản.
Trên tab Định dạng Công cụ Vẽ, bấm vào Tô Hình > Màu Tô Khác.
Trong hộp Màu, bấm vào màu bạn muốn trên tab Chuẩn hoặc trộn các màu của riêng bạn trên tab Tùy chỉnh. Màu và màu tùy chỉnh trên tab Chuẩn không được cập nhật nếu sau này bạn thay đổi chủ đề tài liệu.
Thay đổi màu viền
Chọn viền hộp văn bản hoặc hình dạng. Khi bạn làm điều đó, Công cụ Vẽ xuất hiện.
Nếu bạn muốn thay đổi nhiều hình dạng hoặc hộp văn bản, hãy bấm vào hình dạng hoặc hộp văn bản đầu tiên và sau đó nhấn và giữ Ctrl trong khi bạn bấm vào các hình dạng hoặc hộp văn bản khác.
Trên tab Định dạng Công cụ Vẽ, bấm vào Viền ngoài Hình dạng và bên dưới Màu Chủ đề, hãy chọn màu mà bạn muốn.
Để thay đổi viền thành một màu không có trong màu chủ đề
Chọn hình hoặc hộp văn bản.
Trên tab Định dạng Công cụ Vẽ, bấm vào Viền ngoài Hình dạng, sau đó bấm vào Màu Viền ngoài Khác.
Xem thêm: Bị Xì Hơi Nhiều Phải Làm Sao Bạn Cứ Xì Hơi? Cách Chữa Bệnh Xì Hơi Nhiều Tại Nhà Không Tốn Kém
Trong hộp Màu, hoặc là bấm vào màu bạn muốn trên tab Chuẩn hoặc trộn các màu của riêng bạn trên tab Tùy chỉnh. Màu và màu tùy chỉnh trên tab Chuẩn không được cập nhật nếu sau này bạn thay đổi chủ đề tài liệu.
Mẹo: Trong PowerPoint, bạn cũng có thể thay đổi màu viền bằng cách bấm Viền ngoài Hình dạng (trên tab Trang đầu trong nhóm Vẽ).