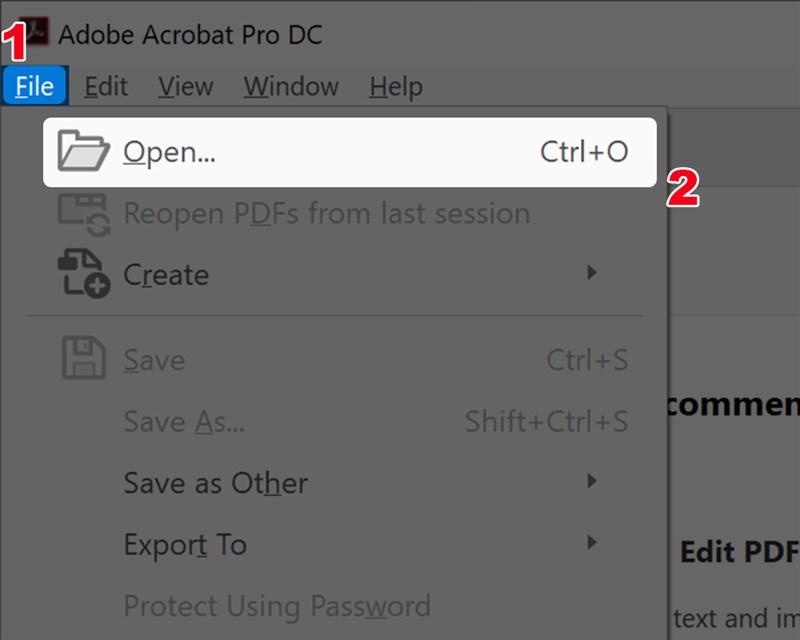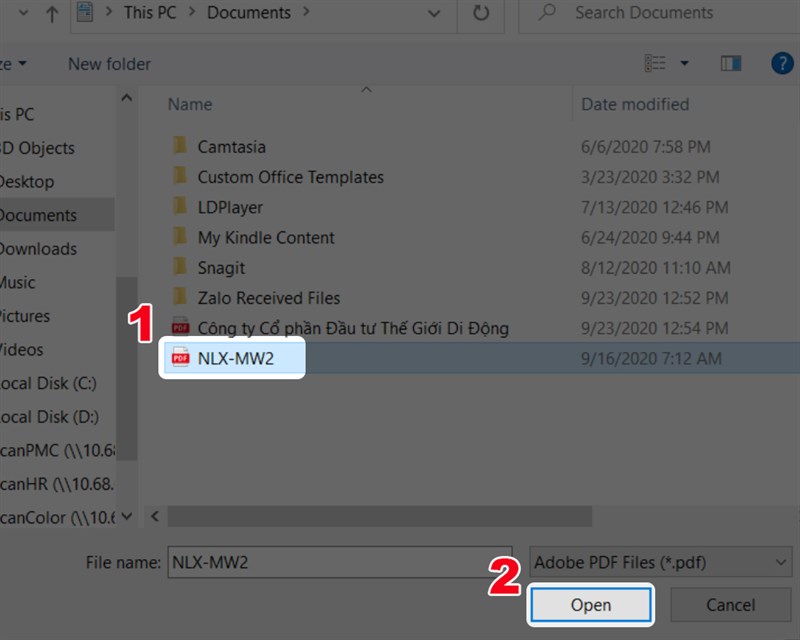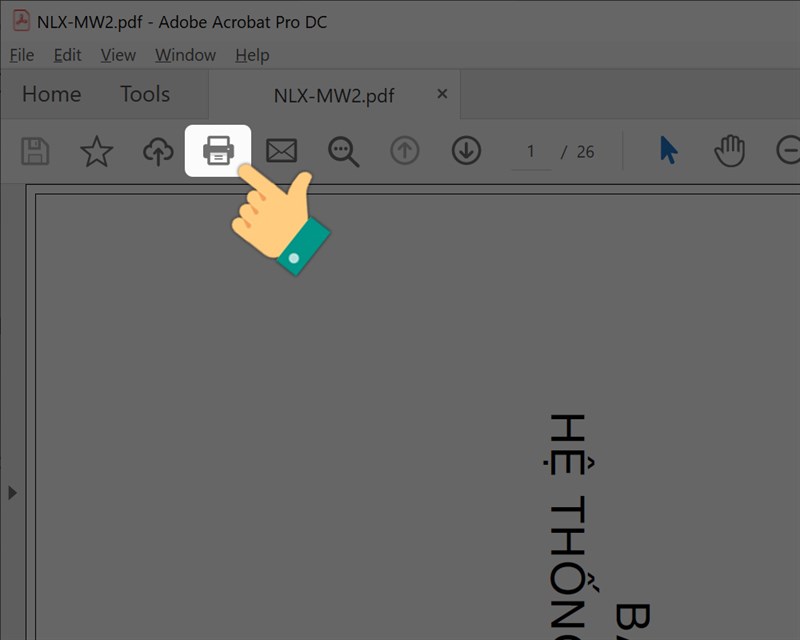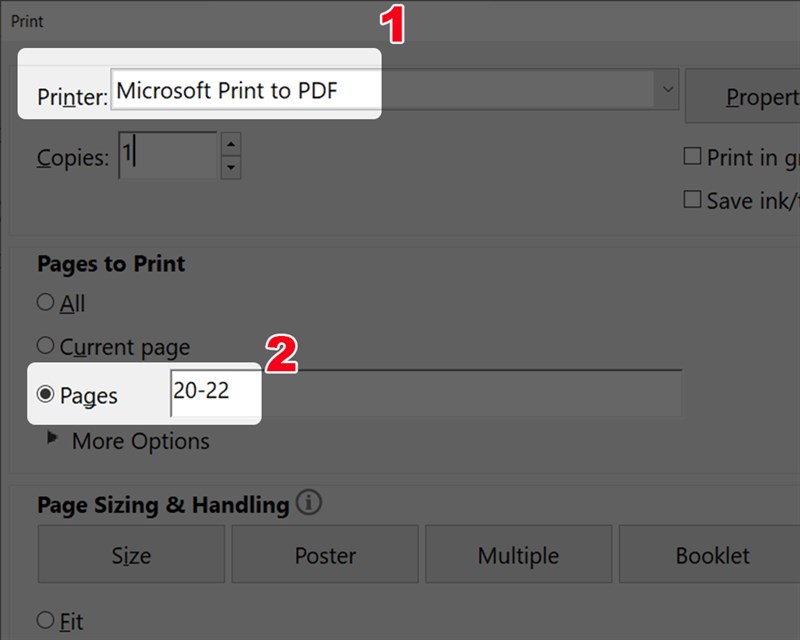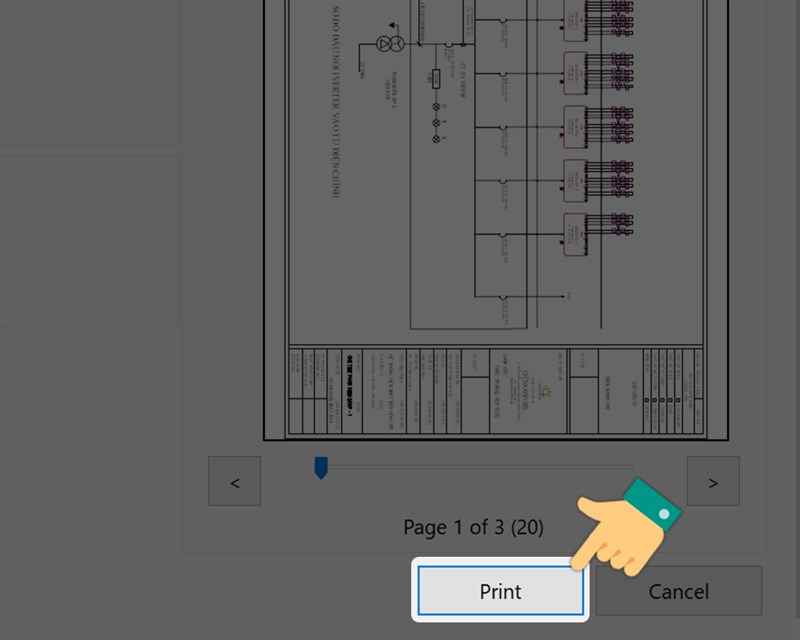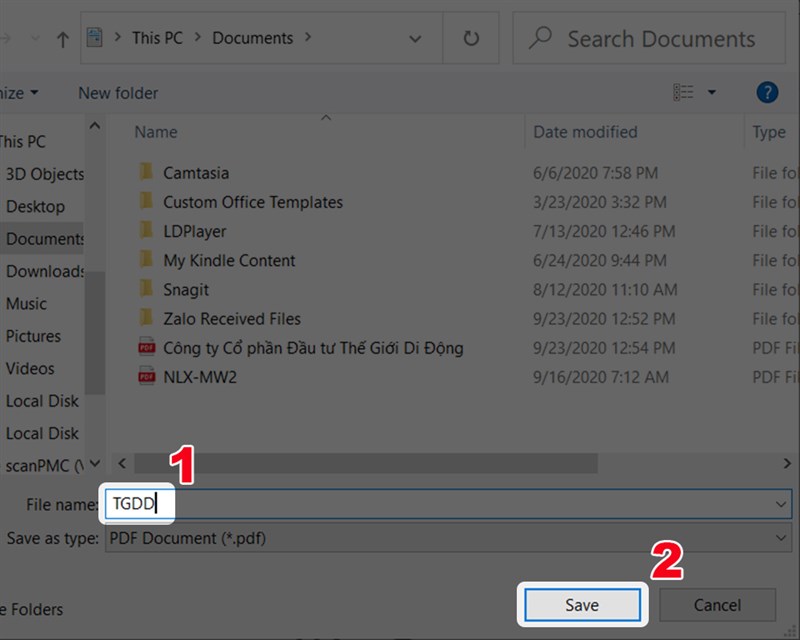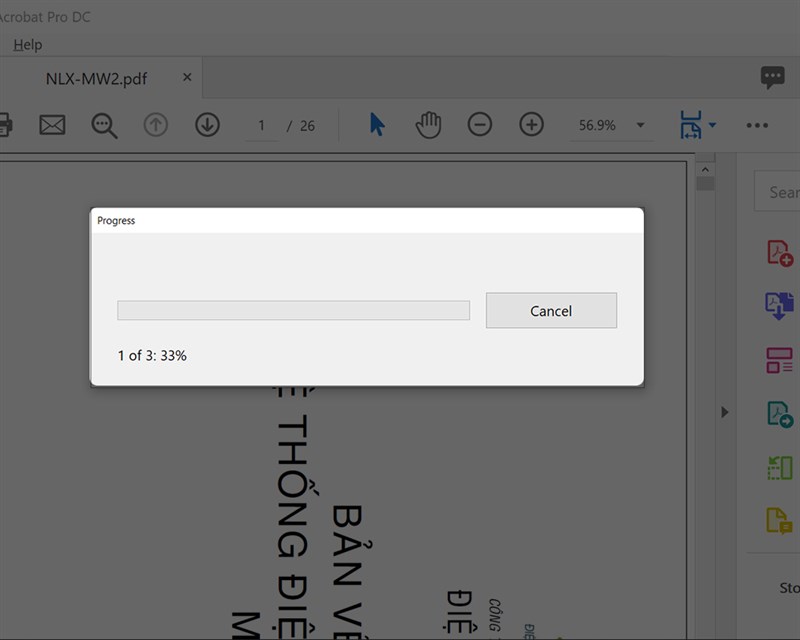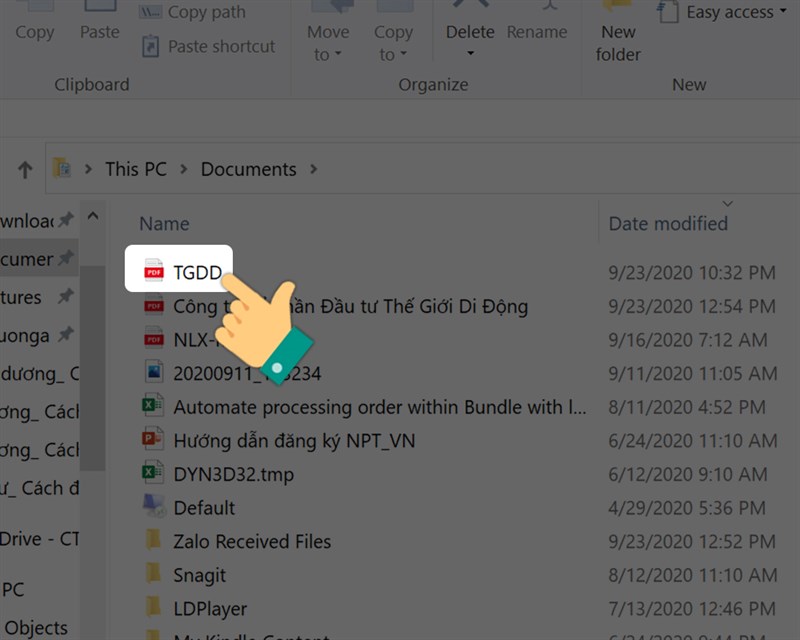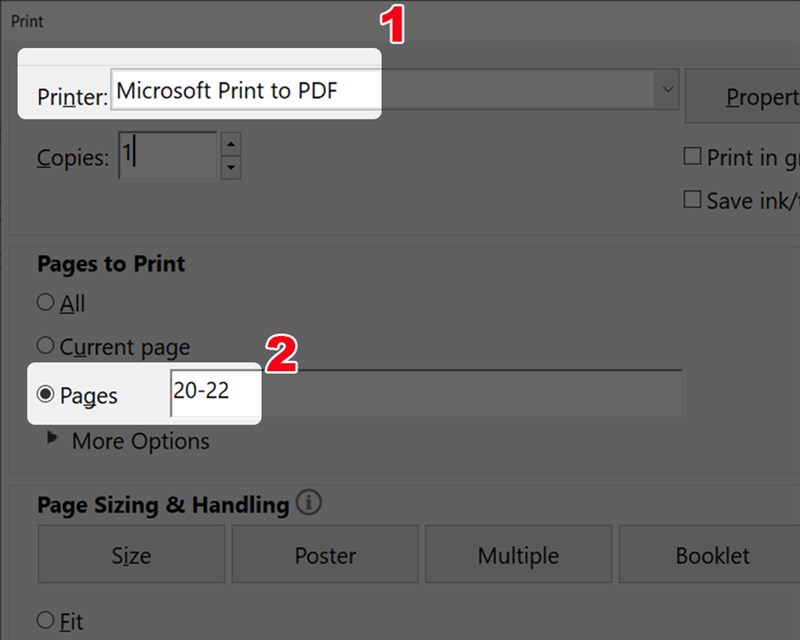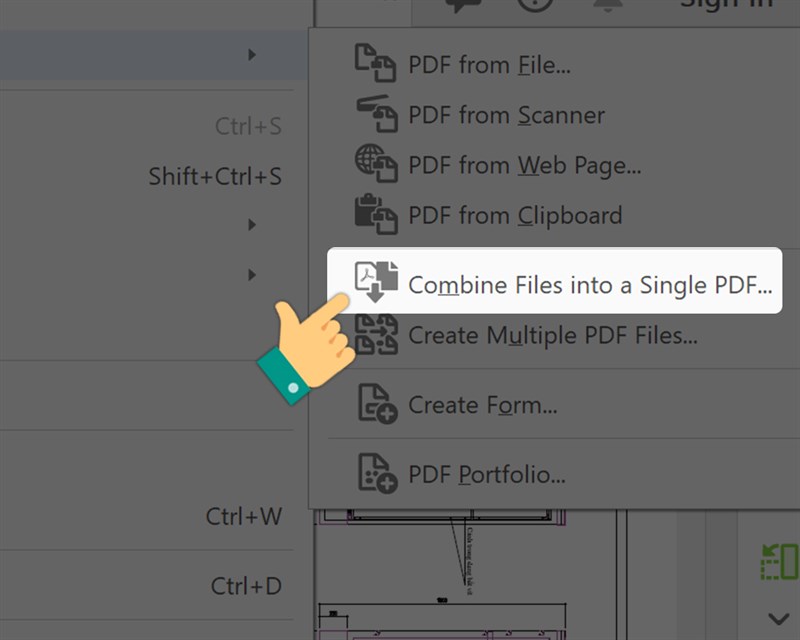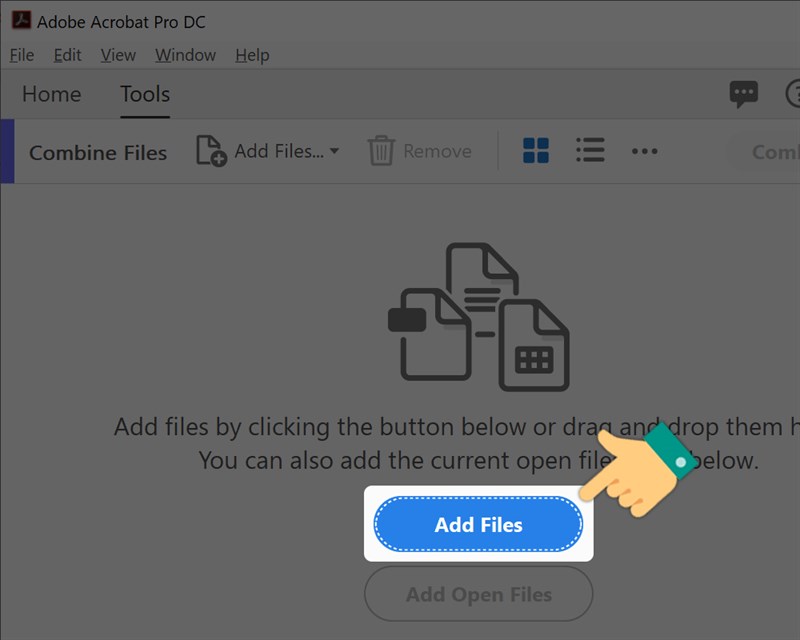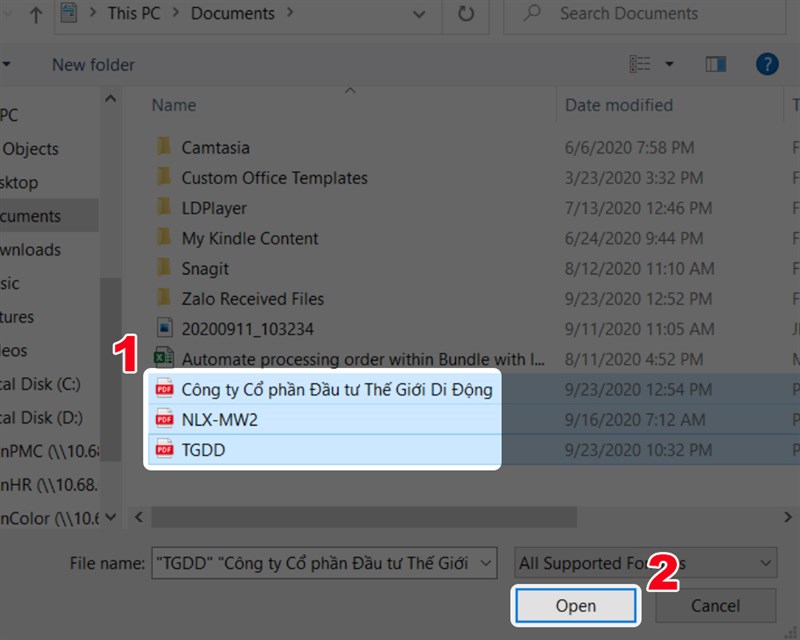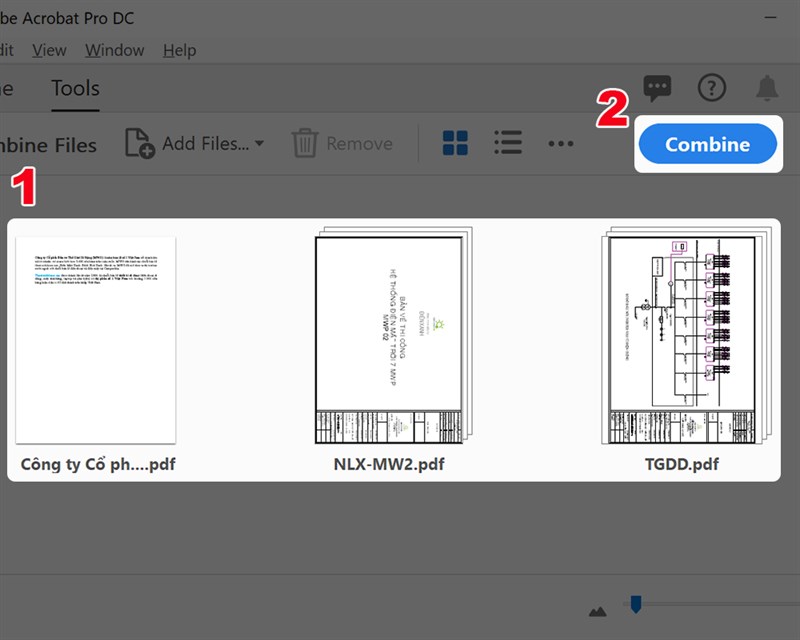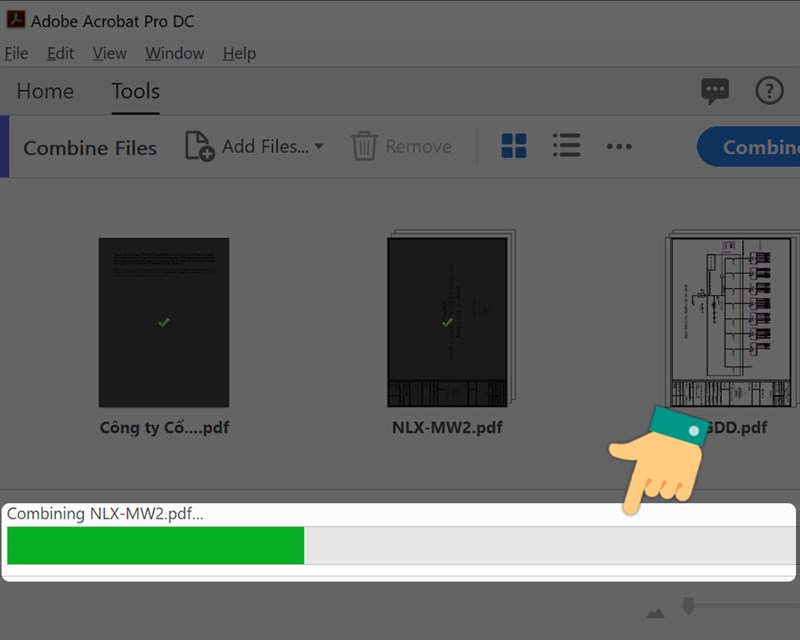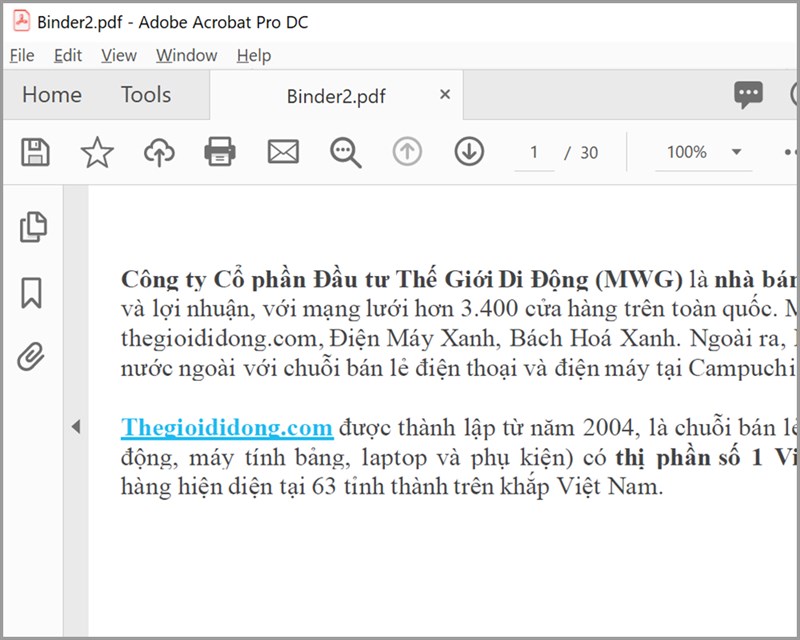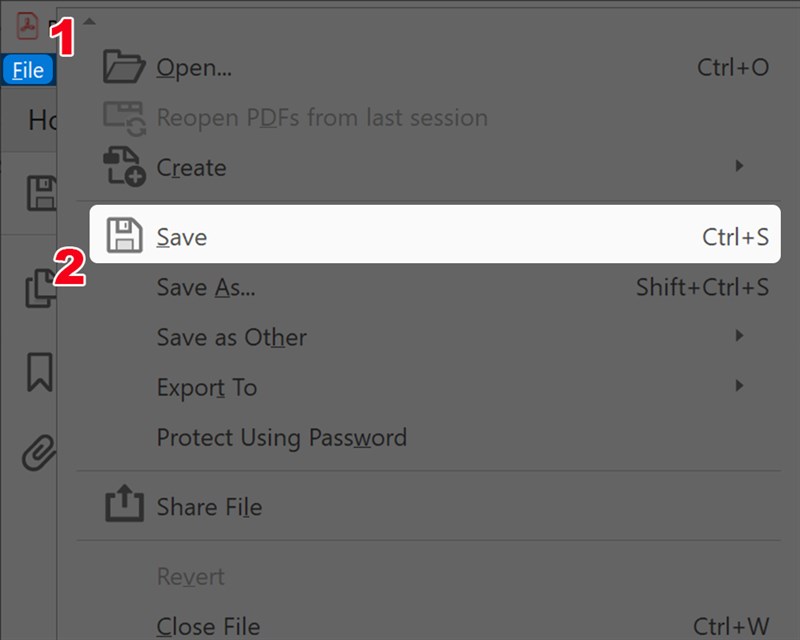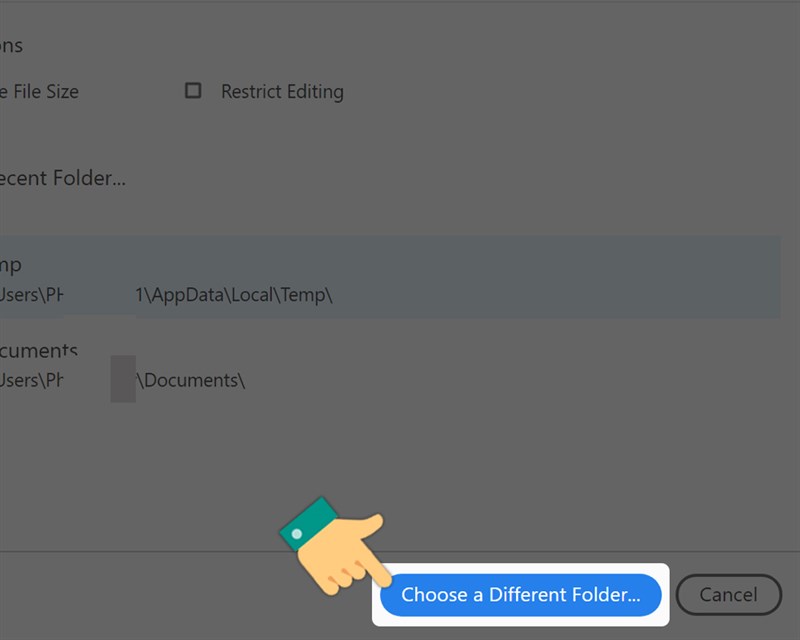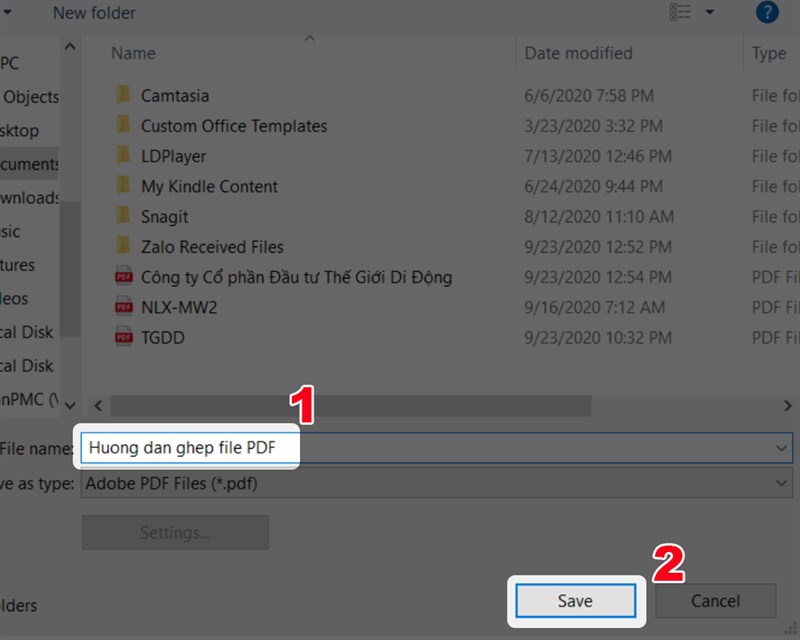Adobe Reader là phần mềm giúp người dùng đọc và xem file PDF trên máy tính. Ngoài ra, phần mềm còn có tính năng chỉnh sửa, cắt ghép file pdf chỉ với vài thao tác đơn giản. Cùng Công Nghệ 3S tìm hiểu phần mềm này nhé!
Cắt File PDF bằng Adobe Reader
Bước 1: Mở phần mêm adobe Reader, bấm vào File góc phải màn hình > bấm Open hoặc bấm CTRL + O để mở file pdf muốn cắt
Bước 2: Chọn file pdf > Open
Bước 3: Tại giao diện chính của Adobe Reader, bấm vào biểu tượng máy in hoặc nhấn tổ hợp phím CTRL + P
Bước 4: Ở mục Printer, chọn Microsoft Print to PDF. Tại Page to Print, bạn hãy chọn Page và thiết lập như sau:
Trang đầu – trang cuối nếu muốn cắt trang tách liền nhauNhập trang số 1, trang số 2, trang số 3 (cách nhau bởi dấu phẩy) nếu muốn cắt trang tách không liền nhau
Bước 5: Chọn Print để bắt đầu cắt file
Bước 6: Chọn thư mục lưu file và đặt tên cho file > bấm save
Chờ một khoàng thời gian để phần mềm cắt file của bạn
Bước 7: Mở thư mục đã lưu file để xem file pdf đã bị cắt
Cách ghép, nối file pdf
Bước 1: Mở phần mềm Adobe Reader, bấm vào File ở góc trái màn hình > bấm Create.
Đang xem: Cách cắt ghép file pdf
Bước 2: Chọn Combine files into a Single PDF.
Xem thêm: Thứ Ngày Tháng Hôm Nay – Cách Viết Ngày Tháng Năm Trong Tiếng Anh 2022
Bước 3: Bấm Add Files
Bước 4: Chọn file muốn ghép và bấm Open
Bước 5: Dùng chuột kéo thả để chỉnh vị trí các file, file nào đứng trước sẽ được ghép trước, file nào đứng sau sẽ được ghép sau, nhấn Combine để tiến hành ghép file.
Xem thêm: Công Thức Tính Quý Trong Excel ? Hàm Tính Quý Trong Excel
Chờ 1 lúc để phần mềm ghép file
Như vậy là Adobe reader đã ghép file xong.
Bước 6: Vào File -> Save hoặc bấm tổ hợp phím CTRL + S để lưu file
Bước 7: Bấm Choose a Different Folder để chọn thư mục lưu file
Bước 8: Chọn thư mục lưu file và đặt tên file -> Save
Trên đây là hướng dẩn chi tiết cách cắt và ghép file pdf bằng Adobe Reader đơn giản với vài thao tác, hy vọng bài viết hữu ích với bạn, chúc các bạn thành công!