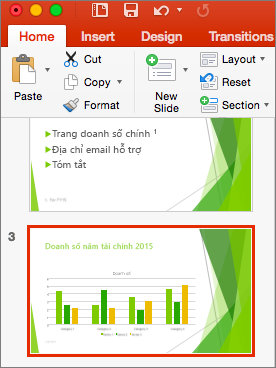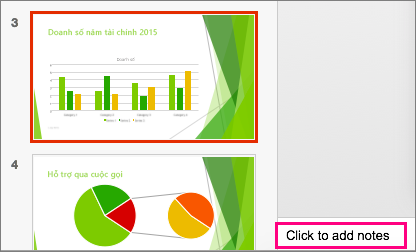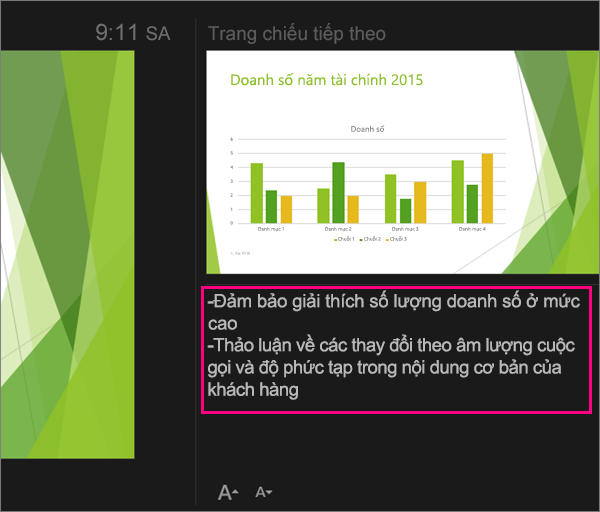Thêm ghi chú diễn giả vào trang chiếu của bạn
Thêm chú thích diễn giả vào trang chiếu của bạn
PowerPoint cho myalbum.vn 365 PowerPoint cho myalbum.vn 365 dành cho máy Mac PowerPoint cho web PowerPoint 2021 PowerPoint 2021 for Mac PowerPoint 2019 PowerPoint 2019 for Mac PowerPoint 2016 PowerPoint 2016 for Mac PowerPoint 2013 PowerPoint 2010 Xem thêm…Ít hơn
Khi tạo bản trình bày, bạn có thể thêm ghi chú diễn giả để tham khảo trong khi trình chiếu cho người xem.
Trong khi bạn thuyết trình, ghi chú diễn giả sẽ được hiển thị trên màn hình của bạn nhưng không hiển thị cho người xem. Vì vậy, ngăn Ghi chú là nơi lưu trữ các điểm thảo luận mà bạn muốn đề cập đến khi trình bày bản trình bày của mình.
Đang xem: Cách viết chữ trong powerpoint
Thêm ghi chú trong khi tạo bản trình bày
Ngăn Ghi chú là một hộp xuất hiện bên dưới mỗi trang chiếu. (Ngăn này được khoanh màu hồng cánh sen trong ảnh dưới đây.) Một ngăn Ghi chú trống sẽ nhắc bạn bằng văn bản có nội dung: Bấm để thêm ghi chú. Nhập ghi chú diễn giả ở đó. Nếu bạn không nhìn thấy ngăn Ghi chú hoặc ngăn Ghi chú được thu nhỏ hoàn toàn, hãy bấm vào PowerPoint_genericGhi chú trên thanh tác vụ ở phía dưới cùng của cửa sổ PowerPoint_generic (cũng được đánh dấu màu hồng cánh sen trong ảnh dưới đây).
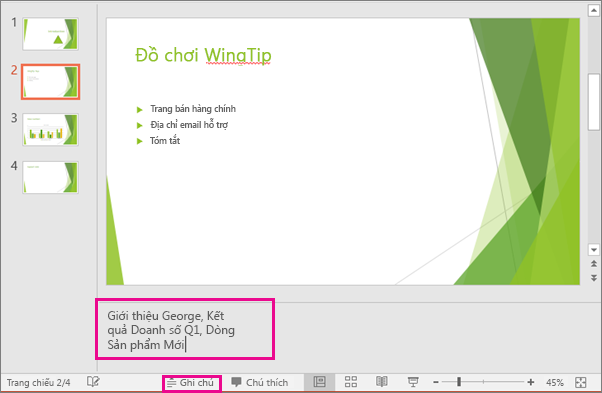
Nếu ghi chú của bạn vượt quá độ dài quy định của ngăn Ghi chú, thanh cuộn đứng sẽ xuất hiện ở một bên của ngăn. Bạn cũng có thể mở rộng ngăn Ghi chú bằng cách trỏ chuột vào đường kẻ trên cùng của ngăn rồi kéo lên khi thấy con trỏ chuyển thành mũi tên hai đầu.
Các ghi chú trông như thế nào trong dạng xem Diễn giả
Khi máy tính của bạn được kết nối với máy chiếu và bạn bắt đầu trình chiếu

, Dạng xem Diễn giả sẽ xuất hiện trên màn hình máy tính trong khi trên màn hình máy chiếu chỉ xuất hiện các trang chiếu. Trong dạng xem Diễn giả, bạn có thể thấy các ghi chú của mình khi trình bày, trong khi người xem sẽ chỉ thấy các trang chiếu của bạn:
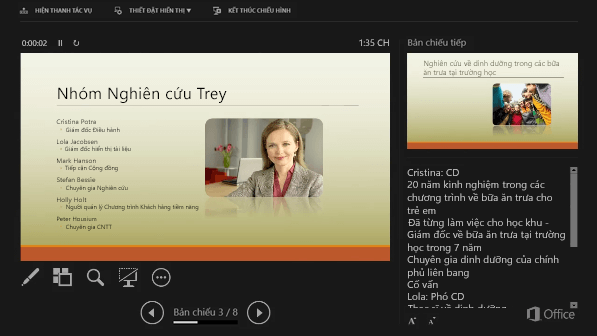
Các ghi chú sẽ xuất hiện trong ngăn phía bên phải. Nếu bạn cần thêm hoặc xóa nội dung nào đó, chỉ cần bấm vào hộp văn bản để chỉnh sửa. Văn bản ngắt dòng tự động và thanh cuộn đứng sẽ xuất hiện nếu cần. Bạn cũng có thể thay đổi kích cỡ của văn bản trong ngăn Ghi chú bằng cách sử dụng hai nút ở góc dưới bên trái ngăn Ghi chú:

Bạn không phải tạo dạng xem Diễn giả. PowerPoint tập hợp cho bạn bằng cách thu thập các ghi chú mà bạn đã nhập cho mỗi trang chiếu, rồi ghép nối chúng với một bộ điều khiển để dẫn hướng qua bản trình bày của bạn.
Theo mặc định, PowerPoint được đặt để sử dụng dạng xem Diễn giả khi bạn chạy trình chiếu. Bạn có thể thay đổi cài đặt này trên tab Trình chiếu của dải băng PowerPoint:

Đọc Bắt đầu bản trình bày và xem ghi chú của bạn trong dạng xem Diễn giả để biết thêm chi tiết về cách xem và sử dụng dạng xem Diễn giả.
In ghi chú diễn giả
Xem mục In trang chiếu kèm hoặc không kèm ghi chú của diễn giả.
In trang chiếu kèm hoặc không kèm ghi chú của diễn giả
Bắt đầu bản trình bày và xem các ghi chú của bạn trong dạng xem Diễn giả
Truyền các trang chiếu từ bản trình bày này sang bản trình bày khác
Trong khi bạn thuyết trình, ghi chú diễn giả sẽ được hiển thị trên màn hình của bạn nhưng không hiển thị cho người xem. Vì vậy, ngăn Ghi chú là nơi lưu trữ các điểm thảo luận mà bạn muốn đề cập đến khi trình bày bản trình bày của mình.
38 giây
Thêm chú thích vào trang chiếu của bạn
Để thêm ghi chú vào trang chiếu, hãy làm như sau:
Trên menu Xem, bấm vào Thông thường.
Chọn hình thu nhỏ của trang chiếu bạn muốn thêm ghi chú.
Ngăn ghi chú sẽ xuất hiện bên dưới trang chiếu. Bấm vào nơi có dòng chữ Bấm để thêm ghi chú rồi nhập ghi chú bạn muốn thêm.
Xem thêm: Cách Làm Chữ Nổi Trên Hình Trong Powerpoint 2003, Cách Làm Ảnh Chìm Trong Powerpoint
Để ẩn ngăn ghi chú, bấm vào nút Ghi chú

trên thanh tác vụ. Để hiển thị lại ngăn ghi chú, bấm vào đó một lần nữa.
Xem ghi chú khi trình bày
Nếu bạn muốn xem ghi chú khi trình bày nhưng muốn đảm bảo khán giả chỉ thấy những gì bạn đưa lên trang chiếu, hãy sử dụng dạng xem diễn giả. Cách thực hiện như sau:
Trên menu Xem, bấm vào Dạng xem Diễn giả.
Bạn sẽ thấy trang chiếu chính mà bạn đang trình bày, một bản xem trước của trang chiếu tiếp theo và mọi ghi chú mà bạn đã thêm cho trang chiếu hiện tại bên dưới bản xem trước của trang chiếu tiếp theo.
Người xem sẽ chỉ nhìn thấy trang chiếu bạn đang trình bày trong bản trình bày của bạn, chứ không thấy ghi chú của bạn.
In trang chiếu và bản phân phát
Bắt đầu bản trình bày và xem các ghi chú của bạn trong dạng xem Diễn giả
PowerPoint cho web cho phép bạn tạo ghi chú diễn giả nhưng không có khả năng hiển thị ghi chú với bạn trong khi bạn đang trình chiếu.
Tạo ghi chú diễn giả
Trên tab Xem của dải băng, trong nhóm Trình chiếu, chọn Ghi chú

.
Ngăn xuất hiện ở phần dưới cùng của cửa sổ PowerPoint, có con trỏ nhấp nháy, đã sẵn sàng cho bạn bắt đầu nhập.
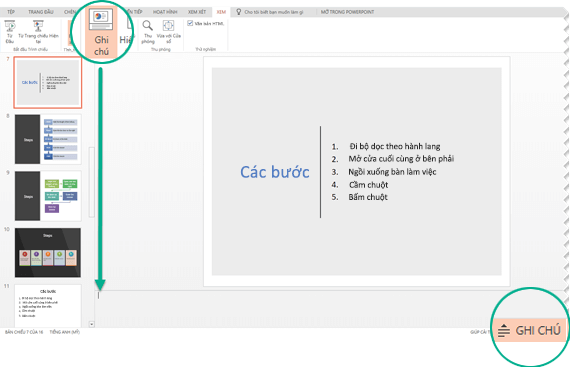
Ngăn Ghi chú có thể được đổi cỡ nếu không thể xem tất cả nội dung trong đó được cùng một lúc. Khi bạn trỏ vào viền trên cùng của ngăn, con trỏ chuột trở thành mũi tên hai đầu

. Bấm vào viền rồi kéo lên hoặc xuống để đổi kích cỡ cho ngăn.
In ghi chú diễn giả
Nếu bạn là người đăng kýmyalbum.vn 365 và bản trình bày của bạn được lưu trữ trên OneDrive cho cơ quan hoặc trường học hoặc SharePoint trong myalbum.vn 365, bạn có thể in ghi chú diễn giả của mình. Xem mục In trang chiếu, bản phân phát hoặc ghi chú PowerPoint để biết thêm thông tin.
Xem thêm: Cách Xử Lý Ảnh Bị Nhòe Bằng Photoshop, Khắc Phục Hình Ảnh Khi Ảnh Bị Mờ, Nhòe
Xem ghi chú diễn giả khi trình bày
Hiện bạn phải sử dụng phiên bản trên máy tính của PowerPoint để xem ghi chú diễn giả khi trình bày.