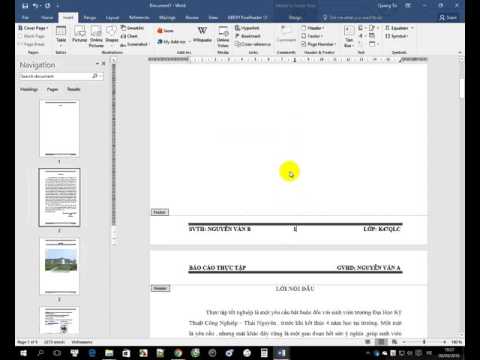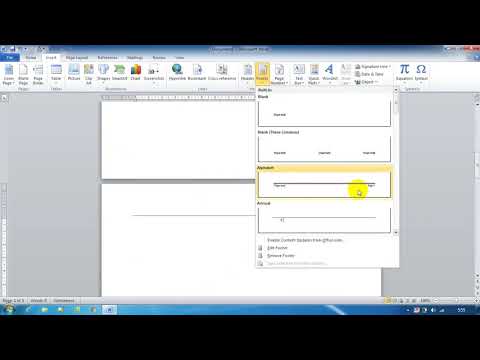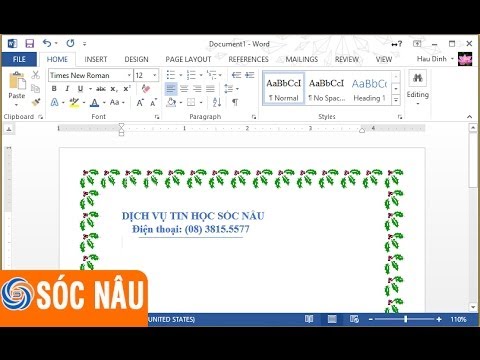Nếu bạn đang muốn tìm lời giải liên quan nội dung cách tạo đường viền header and footer trong word 2016, Nhưng Bạn chưa tra cứu được những thông tin uy tín hoặc những câu trả lời giá trị cho nội dung của mình, thì mời mọi người đọc thêm tin tức chi tiết dưới đây được chúng tôi viết ngay sau đây.
Đang xem: Cách tạo đường viền header and footer trong word 2016
Đánh số trang tùy chọn
Cách tạo header and footer trong Word, chỉnh header trong Word
Cách tạo header and footer trong Word, cách chỉnh header trong Word cực đơn giản giúp bạn dễ dàng chèn thông tin vào header and footer trong Word trên tất cả các phiên bản👉 Bộ video hướng dẫn sử dụng Word cực hay: https://www.youtube.com/watch?v=F6OZJWv_DM8&list=PLN3piEwUoto8dODt6Z_5zFtLquGpSZse💎 Cách sử dụng các hàm trong Excel cơ bản thông dụng: http://bit.ly/2qt5J8O👍 Bộ video tự học Excel cơ bản online cực hay và hữu ích: http://bit.ly/35NeSbx✅ Đăng ký nhận video hữu ích & ủng hộ Đỗ Bảo Nam Blog: http://bit.ly/2kSVqrZ👉 Bộ video hướng dẫn cách làm Powerpoint toàn tập cực hay: http://bit.ly/2mR6OWj🔷 Những thủ thuật máy tính hay nhất được chọn lọc: http://bit.ly/2OgwZRb💓 Xin cảm ơn tất cả các bạn!Header and footer trong Word là nội dung hiển thị ở phần đầu và cuỗi mỗi trang văn bản. Nội dung này thông thường sẽ giống nhau trên các trang Word trong cùng một file. Việc tạo header and footer trong Word mang lại nhiều lợi ích, như hiển thị thông tin xuyên suốt các trang Word, giúp bạn dễ dàng phân loại, kiểm soát các trang làm việc trong Word… Đặc biệt khi chèn header and footer trong Word, bạn có thể đánh số trang tại Header hoặc Footer để việc quản lý và làm việc với Word trở nên thuận tiện hơn. Vậy, cách tạo header and footer trong Word như nào? Việc này có khó không? Câu trả lời là không. Và tất cả được giải đáp chi tiết trong nội dung video này.
Cách tạo header and footer trong Word nhanh nhất, đơn giản nhấtDưới đây là một cách nhanh và đơn giản nhất để tạo header và footer. Bạn chỉ cần click đúp chuột vào Header hoặc Footer. Sau đó, bạn có thể nhập nội dung cho phần đầu và phần cuối trang này. Khi chọn cách này, bạn tự tạo Header and Footer theo ý muốn, và sẽ không chọn được mẫu có sẵn. Trong trường hợp bạn muốn chọn một số mẫu đẹp có sẵn trên Word, bạn có thể thực hiện theo cách thứ 2 dưới đây:
Cách tạo header and footer trong Word cho mọi phiên bảnĐây là cách bạn có thể áp dụng trên mọi phiên bản. Ví dụ như bản Word 2010, 2013, 2016, 2019… Tất cả các phiên bản Word này đều có sự tương đồng về giao diện. Đặc biệt trên các phiên bản Word 2013, Word 2016, Word 2019…, giao diện của các phiên bản này gần như giống nhau toàn bộ. Do đó, nếu bạn đang tìm hiểu về cách tạo header and footer trong Word 2016, Word 2013, Word 2019…, bạn có thể tham khảo theo các bước sau: Bước 1: Click vào Insert trên menu, chọn Header (Footer) Bước 2: Chọn một mẫu Header (Footer) có sẵn, hoặc chọn Edit Header (Footer) để viết nội dung mới. Bước 3: Viết nội dung cho Header và Footer. Sau khi nhập nội dung xong, bạn có thể click đúp vào một vị trí bất kỳ trong văn bản Word, hoặc click vào Close Header and Footer trong tab Ribbon để đóng lại.
See also
Như vậy ở nội dung video này, Đỗ Bảo Nam Blog đã chia sẻ với bạn về cách tạo header and footer trong Word 2013, Word 2016, Word 2019… Trên các phiên bản Word khác nhau bạn đều thực hiện giống nhau. Kể cả các phiên bản Word cũ hơn, như Word 2007, thì các bước để thực hiện bạn vẫn làm như vậy.Word Word_cơ_bản DoBaoNamBlog
đường viền của chân trang đầu trang
how to create border of footer and header
Cách tạo đường viền Header, Footer trong Word 2013, 2016
Cách tạo đường viền Header, Footer trong Word 2016
Tạo đường viền Header, Footer trong Word giúp tài liệu Word của bạn đẹp và chuyên nghiệp hơn. Nếu các bạn chưa biết cách tạo đường viền Header, Footer trong Word vậy mời các bạn cùng tham khảo bài viết dưới đây của htbkcomputer để biết cách tạo đường viền Header, Footer trong Word 2016.__________Xem chi tiết:https://htbkcomputer.com/cachtaoduongvienheaderfootertrongword2016/HTBKComputer
Hướng dẫn tạo Header + Footer + Page Number trong văn bản Word
Số trang, header (tiêu đề trang) và footer (chân trang): là các thành phần quan trọng trong một bài văn bản, giúp cho người đọc dễ theo dõi, đồng thời thể hiện nét riêng của người soạn văn bản. Bài viết này giúp bạn cách đánh số trang, chèn header và footer. Đồng thời còn giúp các bạn cách chèn Header, footer khác nhau cho cùng một văn bản. bhvtinhoc,tinhoccanban,tinhocvanphong
~~~~~~~~~Please watch: “Cambridge English for Marketing Student’s Book CD”~~~~~~~~~
Hướng dẫn làm HEADER và FOOTER trong Luận Văn, Báo cáo tốt nghiệp
Hướng dẫn làm HEADER và FOOTER trong Luận Văn, Báo cáo tốt nghiệp, video mô tả cách làm HEADER và FOOTER trong văn bản rất chi tiết, các bạn tham khảo nhé!
Dịch vụ Viết thuê Chuyên Đề thực tập tốt nghiệp, Báo cáo thực tập – Bảng giá 2022
https://luanvanpanda.com/http://www.mediafire.com/file/gbmbyloytboiy31/Mau_Bia_Luan_Van.zipTổng 45 Mẫu bìa Luận Văn, làm bìa Báo cáo tốt nghiệp, Chuyên đề, mẫu bìa làm chuyên đề tốt nghiệp, luận văn báo cáo thực tập, hướng dẫn cách làm bìa luận văn
Nhận Viết Báo Cáo Thực Tập thuê
Dịch vụ Viết thuê Chuyên Đề thực tập tốt nghiệp, Báo cáo thực tập – Bảng giá 2022
VIDEO hướng dẫn sinh viên làm bài luận văn tốt hơn trên word excel.cách căn chỉnh bên lề và chia ô hợp lý .
Cách tạo Header và Footer khác nhau trong Word
Làm thế nào để tạo header và footer khác nhau trong word? Nghe thì có vẻ khó nhưng thực chất cách làm rất dễ, chỉ cần bạn nắm rõ quy tắc là có thể làm được.
Bình thường khi các bạn tạo header và footer cho tài liệu, thì header và footer đó sẽ được áp dụng cho tất cả các trang trong tài liệu luôn. Vậy làm sao để tạo header và footer khác nhau ở mỗi trang, thì trong bài viết này mình sẽ hướng dẫn cho các bạn. Lưu ý trong bài viết này sẽ có đính kèm theo video hướng dẫn chi tiết.
1. Cách tạo header và footer khác nhau
Giả sử như ở đây mình có 3 chương I, II và III lần lượt như hình ở dưới, mình sẽ hướng dẫn cho bạn cách tạo header và footer ở mỗi chương là khác nhau.
Lưu ý: 3 chương này mỗi chương đều có dữ liệu là 2 trang nhé, ở đây mình không thể chụp hết nội dung được, nên chỉ chụp mỗi chương 1 ít thôi. Còn cụ thể như thế nào, thì bạn xem video ở dưới sẽ rõ hơn.
See also (Excel)Cách sắp xếp điểm học sinh từ cao xuống thấp hoặc từ thấp lên cao | hàm sắp xếp từ cao đến thấp trong excel | | Kiến thực học Word hiệu quả tại nhà
Nguyên tắc tạo Header và Footer ở mỗi trang khác nhau trong word:
Ở mỗi trang bạn sẽ ngắt cho nó 1 Section riêng biệt. Ví dụ tài liệu của mình có 3 chương, để tạo header và Footer khác nhau cho mỗi chương, thì mình sẽ tách chương 1 là Section 1, chương 2 là Section 2 và chương 3 là Section 3.
Sau đó mình sẽ ngắt liên kết giữa các Section với nhau, sao cho chúng đừng liên kết với nhau. Thì khi đó bạn mới tạo Header và Footer ở mỗi trang là khác nhau được, lúc đó chúng ta tạo header và footer của chương này nó sẽ không ảnh hưởng đến chương kia do đã được tách thành Section riêng.
Cụ thể cách làm mình sẽ tóm tắt cách làm như sau:
Bước 1: Mở 1 file word trắng lên, sau đó vào Tab Insert, bấm vào Header và chọn Edit Header.
Bước 2: Bấm đúp vào Header và tạo nội dung cho chương 1
Bước 3: Tạo Footer cho chương I, ở đây mình đánh số trang bên phải và viết nội dung bên trái. Để cho thẳng hàng thì mình chèn bảng vào rồi cho ẩn đường viền của bảng đi.
Bước 4: Sau khi đã tạo xong Header và Footer cho chương 1 rồi, tiếp theo mình nhấn đúp chuột vào 1 vùng trắng trong chương 1. Sau đó vào Tab Layout, tiếp theo vào Break và chọn Next Page. Mục đích là để ngắt thêm 1 Section nữa để tạo Header và Footer cho chương 2.
Bước 5: Lúc này sẽ có 1 trang mới được tạo ra có Section là 2, trang mới sẽ có Header và Footer giống như Header và Footer của chương 1, mình sẽ bấm đúp chuột vào Header của trang mới sau đó chọn vào Link to Previous để ngắt liên kết giữa 2 Section 1 và Section 2 đi.
Bước 6: Chỉnh sửa Header của Section 2 thành chương 2. Còn phần Footer mình sẽ giữ nguyên như ở chương 1 nên sẽ không chỉnh sửa gì.
Xem thêm: Cách Hiện Thanh Căn Lề Trong Word 2010, 2013, 2016, 2019 Chuẩn
Bước 7: Nhấn đúp vào vùng trắng tại Section 2 và tiếp tục vào Tab Layout, bấm Break và chọn Next Page để ngắt thành Section 3 cho chương 3.
Bước 8: Lúc này sẽ có 1 trang mới được tạo ra có Section là 3, mình sẽ bấm đúp chuột vào Header của trang mới sau đó chọn vào Link to Previous để ngắt liên kết giữa các Section khác.
Bước 9: Sau khi đã tạo Header và Footer ở mỗi trang là khác nhau rồi, tiếp theo chúng ta qua file word chứa dữ liệu Copy và dán vào các chương tương ứng. Chương 1 thì dán nội dung vào chương 1….
Như vậy là xong, cách làm chi tiết hơn thì mời bạn làm theo như trong video nhé!
2. Video hướng dẫn cách tạo header và footer khác nhau trong word3. Kết luậnNhư vậy là trong bài viết này mình đã hướng dẫn cho bạn, cách tạo header và footer khác nhau trong word. Hy vọng bạn có thể sử dụng thủ thuật này để áp dụng cho các bài như luận văn, khoá luận….
Chúc các bạn thực hiện thành công!
Giới thiệu kênh :kênh kiến thức tin học là kênh chuyên hướng dẫn về các kiến thức, thủ thuật về tin học như word , excel, thủ thuật máy tính giúp các bạn nâng cao kiến thức về văn phòng.
Chân thành cảm ơn các bạn đã theo dõi video này và hãy để lại bình luận để tôi phục vụ các bạn tốt nhất
See also Hướng dẫn làm ĐƠN XIN NGHỈ VIỆC KHÔNG LƯƠNG chi tiết năm 2020 | mẫu đơn xin nghỉ không lương | | Kiến thực học Word hiệu quả tại nhà
Thực hiện bởi kênh kiến thức tin học
Tạo Header and Footer (mỗi trang một tiêu đề khác nhau) trong Word 2007, 2010, 2013 và 2016
Video này sẽ hướng dẫn tạo đầu trang và chân trang trong Microsoft Word 2016 (Word 2007, 2010, 2013 sẽ thực hiện tương tự). Đặc biệt, chúng ta sẽ tạo mỗi trang một tiêu đề khác nhau.
Tạo header và footer nhanh trong word và đánh số trang
Tạo Header, Footer đơn giản.Bước 1: Sau khi soạn thảo xong nội dung văn bản kích chọn Insert header & Footer Header lựa chọn định dạng header có sẵn để chèn tiêu đề đầu trang cho văn bản:Định dạng header để chèn tiêu đề đầu trang cho văn bảnBước 2: Nhập nội dung cho tiêu đề đầu trang theo ý muốn:Nhập nội dung cho tiêu đề đầu trangBước 3: Tương tự tạo tiêu đề đầu trang, cách tạo Footer (tiêu đề cuối trang) thực hiện thao tác tương tự Insert header & Footer Footer lựa chọn kiểu Footer có sẵn:Cách tạo Footer tiêu đề cuối trangBước 4: Nhập nội dung Footer theo ý muốn:Nhập nội dung FooterKết quả tạo được Header, Footer theo yêu cầuTuy nhiên với cách đơn giản này thì tất cả các Header, Footer trên các trang là giống nhau. Để tạo mỗi trang có một tiêu đề riêng mời bạn tham khảo phần 2.
header; footer; tạoheadervàfooter
Cách tạo đường viền trong Word 2013
Hướng dẫn tạo đường viền, tạo bìa văn bản, tạo page border, chèn khung hình trong Word 2013.
Việc tạo đường viền (hay còn gọi là khung viền) trong Word là nhu cầu cần thiết và thường xuyên nếu bạn đang soạn giáo án hoặc làm báo cáo. Để có một tờ bìa đẹp mắt bạn phải biết nhiều kỹ năng trong Word đặc biệt là trong word 2013, trong video này Kênh tin học sẽ hướng dẫn bạn ba cách tạo đường viền trong word 2013. Khi bạn thành thạo thì bạn hoàn toàn có thể tạo một mẫu bìa đẹp theo ý thích của mình.Ba cách tạo đường viền trong word 2013:1. Tạo bằng công cụ Shapes2. Tạo bằng đường viền có sẵn trong Word 2013 (Page Border)3. Chèn khung hình được thiết kế bằng photoshop hoặc tải trên mạng.
Tạo Khung viền (Border) cho trang bìa
Tạo Khung viền (Border) cho trang bìa
.
đường viền của chân trang đầu trang và các hình ảnh liên quan đến chuyên mục này.
đường viền của chân trang đầu trang
#đường #viền #của #chân #trang #đầu #trang.
border,header,footer,border of header,border of footer,word 2010,office 2010,ms word 2010,create boder footer,create boder header.
đường viền của chân trang đầu trang.
cách tạo đường viền header and footer trong word 2016.
Xem thêm: Truyền Thuyết Hồ Ly Và Truyền Thuyết Về Cáo Chín Đuôi Cực Huyền Bí
Chúng tôi mong rằng những Chia sẻ về chủ đề cách tạo đường viền header and footer trong word 2016 này sẽ mang lại giá trị cho bạn. Cảm ơn bạn rất nhiều.
Categories HỌC WORD Tags border, border of footer, border of header, Cách, Chân, create boder footer, create boder header, của, footer, header, hiệu, hoc, kiến, ms word 2010, nhà, office 2010, qua, tại, tạo, thức, trang, trong, viền, word, Word 2010, đầu, đường Post navigation
Bài 3: Microsoft Excel các hàm tính toán trong excel 1 / Học tin học văn phòng miễn phí | tin học văn phòng excel | | Kiến thực học Word hiệu quả tại nhà
Ngành Giáo dục & Đào tạo triển khai nhiệm vụ năm học 2020 – 2021 | nhiệm vụ của giáo dục | Hướng dẫn học lập trình từ cơ bản đến nâng cao